Keep your Sharepoint in sync. Download and try today.
RSS Feeds: How to integrate with Office 365 and SharePoint
RSS Feeds are integrated with SharePoint via the Layer2 Cloud Connector for Microsoft Office 365 and SharePoint. It connects almost any on-premises or cloud-based data source, e.g. ODBC, OLEDB, Microsoft .NET based providers, Files (Excel, XML/RSS, CSV, Access, FoxPro, DBase), SQL databases like SQL Server, Oracle, MySQL, IBM DB2, IBM AS/400, IBM Informix, Notes, SharePoint, Exchange, Active Directory, Navision, SAP and many more directly to native SharePoint lists in the Microsoft Cloud - or any other Microsoft SharePoint on-premise installation - in just minutes without any programming. For any questions please use the FAQ Web Form or contact sales@layer2solutions.com directly.
You can connect, synchronize and aggregate RSS Feeds with native SharePoint lists in the Office 365 cloud or on-premise using the Layer2 Cloud Connector. The Layer2 Data Provider for RSS is already included in the distribution package.First find out the URL of your RSS Feed, best copied from browser as shown below.
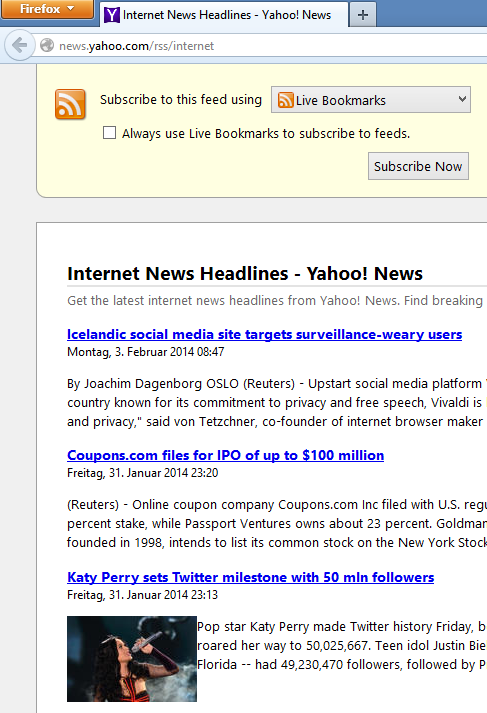
Fig.: Yahoo Internet News Headlines as a sample RSS News Feed data source.
As a next step let's create a connection to uni-directional sync the RSS Feed with SharePoint or Office 365 in the Layer2 Cloud Connector Connection Manager.
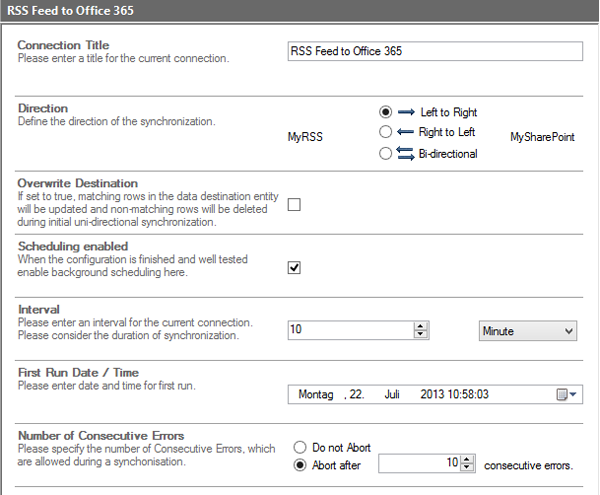
Fig.: RSS Feed to SharePoint list sample connection description in the Layer2 Cloud Connector
Please be sure to enable scheduling not before all connection settings are verified. As a next step you have to define the data source entity, the RSS News Feed. Please select the Layer2 Data Provider for RSS Feeds. Then enter the connection string. In most cases the URL Parameter is enough.
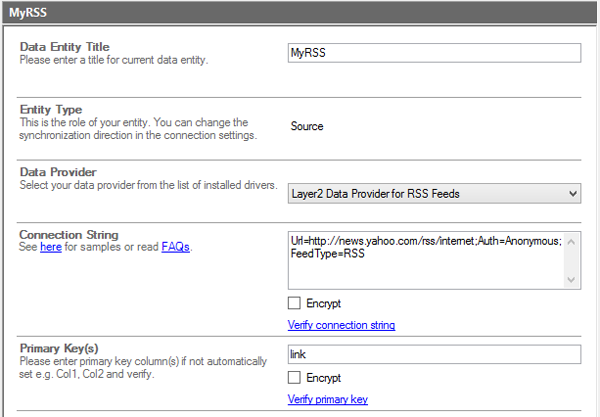
Fig.: RSS News Feed data source defined in the Layer2 Cloud Connector.
Please note
- You can aggregate several feeds. Please use comma as delimter, e.g. Url=url1,url2,url3.
- Verify the connection string.
- Find a unique column to use as primary key. The link to the news is used in this sample. Often an ID or GUID is also available in data set (see data preview). Verify the primary key.
- Make use of the data preview (in action menu) to find out the fields available and the content types required.
The data preview could look like this:
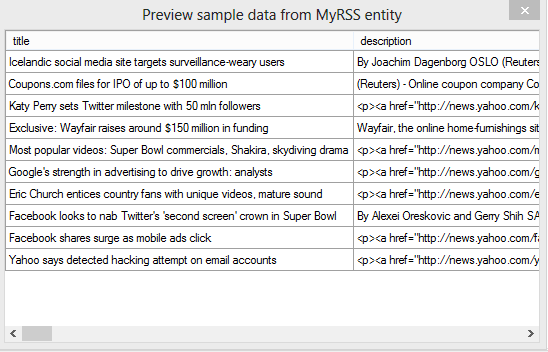
Fig.: RSS News View data preview in the Layer2 Cloud Connector
Often topics are given in RSS Feeds, best to include in SharePoint. Also note the data types. HTML formatted content requires certain column settings of multiline text fields in SharePoint.
As a next step lets create a data destination list in the cloud. You have to create the list and appropiate columns manually. You can use any list type you want, e.g.news or custom. In this case a custom list type is selected.
Next we have to connect the Cloud Connector to the newly created list as a data destination. We select the Layer2 Data Provider for SharePoint (CSOM) that is included in the package and automatically licensed and installed with the connector. The connection string should be as shown below with data source, list name, authentication method and user data. See provider documentation for more options.
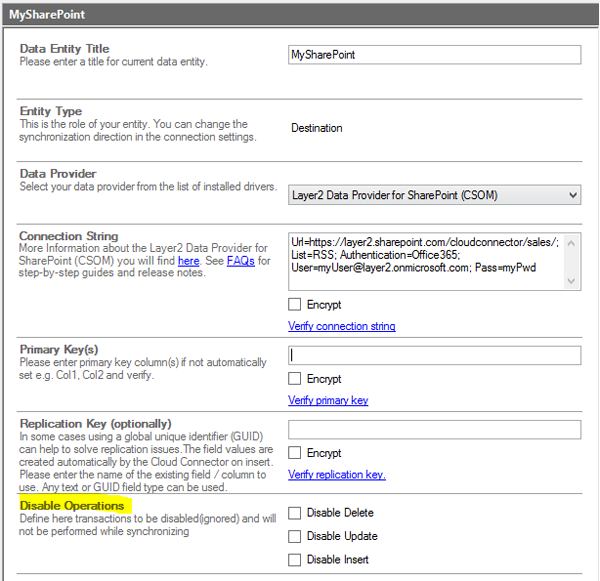
Fig.: Configuration of the data destination for the RSS News Feed data in SharePoint Online.
Please note the disable operation settings. For example you can use disable delete to aggregate feed entries without removal of outdated items.
As a next step we have to map the RSS News Feed data source fields to the SharePoint data destination columns.
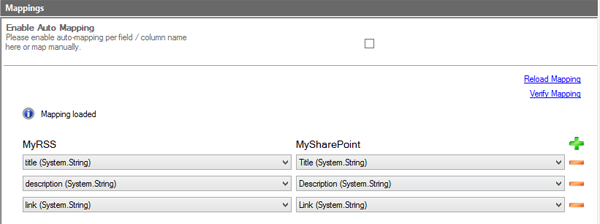
Fig.: Column / field mapping of the RSS News Feed data source and Office 365 destination in the Layer2 Cloud Connector.
Please note that the news title is mapped to the SharePoint title column to be fully SharePoint compatible. The target of a link should be a link column in SharePoint. The desciption column can be HTML formatted. Good idea to include a publish date, topic or source information, if provided. Data conversion between different data types is managed by the Cloud Connector as good as possible.
Now you are ready to run the connection first time - manually in the Connection Manager (for testing) or in background (later on) using the Windows scheduling service. After synchronization your SharePoint list should look like this:
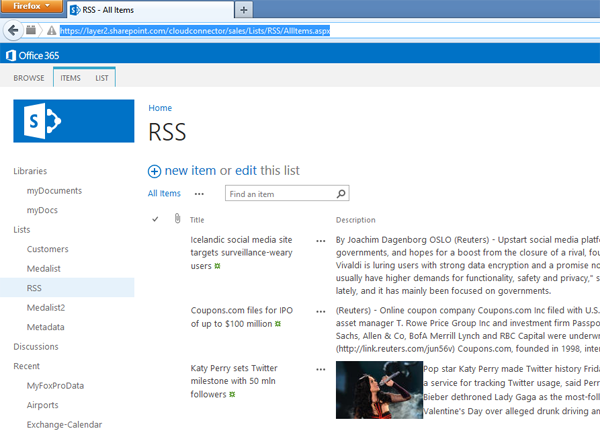
Fig.: External RSS News Feed data provided in a native SharePoint list in the cloud - always up to date and ready for filter, search, notifications and workflows.
Please note:
- It's a native list, you can use SharePoint Designer to present in any other way.
- Many systems can expose RSS (including SharePoint itself). All fields in the feed are managed by the Cloud Connector, not restricted to certain feed types or fields (like Atoms specification).
- Please note that this sample is not about bulk import. Only new source data items are added in the data destination. That opens a lot of opportunities, e.g. change notifications by RSS or email, or workflows in SharePoint in some relevant business cases (e.g. by topic).
- You can add "SharePoint-only" columns to the list (e.g. for rating, attachments, enterprise metadata) - the content is kept when updating.
- The feeds are fully available for search and filters as usual with SharePoint, also for mobile devices or offline access (via Outlook).
- Data source and data destination are connected only while syncing (just for seconds). Your SharePoint users do access native SharePoint lists with highest performance and availability and all list features (e.g. mobile and offline access).
- The "no delete" option opens up the way to RSS data aggregation. You can easily build your own powerful RSS Feed Aggregator, e.g. with SharePoint Online.
- You can aggregate multiple RSS News Feed sources to one list (e.g. in one connection string as shown above: Please use comma as delimter, e.g. Url=url1,url2,url3.) or with different connections.
- The Cloud Connector is a no-code solution, but you can write your own data provider if required. The Layer2 Data Provider for RSS is included with source code (!) as a good starting point.
- A more general Layer2 Data Provider for XML is also included, e.g. to query per XPath via XML file or URL.
- The integration is shown vor Office 365 / SharePoint Online above. It also works for Microsoft OneDrive for Business and SharePoint Server 2010 / 2013 / 2016 on-premises.
- The Cloud Connector can sync almost any any type of data source, RSS is just one sample...
Next Steps for evaluation
Please register, download and evaluate the Layer2 Cloud Connector now for free.
Ready to go next steps?
