Keep your Sharepoint in sync. Download and try today.
Troubleshooting Scheduled Sync Issues
The Layer2 Cloud Connector connects 100+ on-premises and also cloud-based data sources codeless with Microsoft Office 365, but also directly with each other - codeles, in just minutes without any programming. The data is synchronized automatically as scheduled. See below for known issues and workarounds with scheduling.
Basic Steps for Troubleshooting
If you find that the scheduled sync is not running as expected, please check the following items to make sure everything is configured correctly and to troubleshoot basic issues.
1. Verify Connection has Scheduling Enabled
On the main properties page for the connection, make sure Scheduling Enabled is checked and that an appropriate Interval and First Run Date/Time has been set.
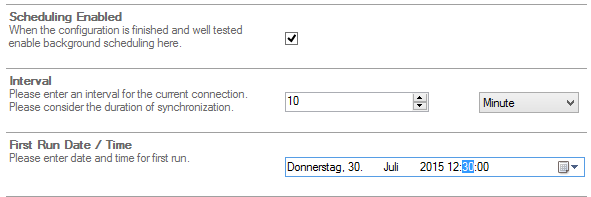
Fig. Example of properly configured connection for a scheduled sync.
2. Verify the Layer2 Cloud Connector Windows Service is Running
Connections scheduled to sync automatically will not run unless this service is in a "Running" state. To check its current state, you can go to the Connection Manager node in the MMC application and look at the Backend Service State.
If it is listed as "Stopped", you can start the service from the UI by clicking on Start Service in the right-hand Actions pane.
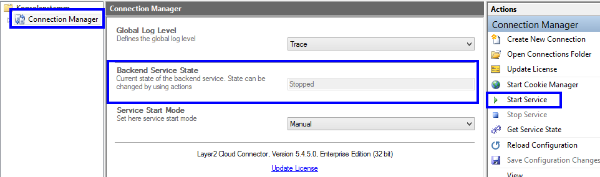
Fig. Where to check the service status and how to start the service in the UI.
If the service is already in a "Running" state, it's possible that recent changes made to the connection file to enable scheduling haven't been picked up by the service. To fix this, stop the service and then start it again.
Note that in version 7.8+, there are TWO services and both must be running for scheduled syncing to work. These are the BackEnd service and the Scheduler service.
3. Verify the Connection is Now Running on Schedule
Once you have verified the connection is configured correctly and that the service is running, it should now run on the set scheduled interval. To verify if this is happening, check the History file for the connection. This XML file will show when last several run attempts started and ended, as well as what actions were taken and any errors. You can find the file here:
- For newer Windows versions (Vista and higher): C:\ProgramData\Layer2 Cloud Connector\History
- For older Windows versions: C:\Documents and Settings\All Users\Layer2 Cloud Connector\History
If you find that the times it should have run are not listed in the History file, or there are errors you need additional assistance with, please contact support@layer2solutions.com. To speed up support, please include the History XML file in your email, as well as the version of the Cloud Connector (it's listed on the same page as the service status).
Advanced Troubleshooting
Fixing Access Rights-Related Issues
If you get “Access denied”-type errors when running scheduled syncs, yet when “Run Now” is clicked (manual sync), it works, then you might have access rights issues. This can also happen with version 7.8+ all the time as the service is running all synchronization and verification requests.
To address these errors, please see Access Denied Errors When Verifying or Synchronizing.
Service does not start automatically after reboot
In some cases the scheduling service does not start automatically after reboot, but all service settings seems to be correct. Please go directly to the Windows Services Control. Check "Startup Type" settings. You can set the "Startup Type" of the "Layer2 Cloud Connector Scheduling Service" to "Automatic (Delayed Start)" to fix this issue.
In some cases it appears that the service is not able to start with a local account. Please configure the service to run under a service account credential or domain account to resolve the problem.
Need more flexible scheduling
Just take a look into the User’s Guide about how to execute a connection at command line for sync. For example you can create a script (PowerShell or CMD) to first run your app update and next the sync, or one specific sync after another. But you have to schedule this script by your own (e.g. using a Windows task or similar). That would also offer more flexible scheduling settings, e.g. to sync at specific workdays only, etc.
READY TO GO NEXT STEPS?
