Keep your Sharepoint in sync. Download and try today.
Office 365 Integration: How to connect Microsoft Dynamics CRM on-premise?
The Cloud Connector for Microsoft Office 365 and SharePoint 2013 connects almost any on-premise data source, e.g. ODBC, OLEDB, Microsoft .NET based providers, Files (Excel, XML, CSV), SQL databases like SQL Server, Oracle, MySQL, IBM DB2, IBM AS/400, IBM Informix, Notes, SharePoint, Exchange, Active Directory, SAP and many more directly to native SharePoint lists in the Microsoft Cloud - or any other Microsoft SharePoint 2013+ installation - in just minutes without any programming. It can also be used to integrate Microsoft Dynamics CRM on-premise with the Microsoft Office 365 cloud. For any questions please use the FAQ Web Form or contact sales@layer2solutions.com directly.
If, e.g. for compliance reasons, you don't want to use Microsoft Dynamics CRM directly in the cloud but on-premise, you can still connect the local CRM to the Office 365 cloud to expose selected data sets there, for example as contacts in a native SharePoint list in 4 simple steps:
- Enter your contacts into on-premise Microsoft Dynamics CRM
- Select your data source to connect to the Microsoft Office 365 cloud (or any other SharePoint)
- Configure the connection to Microsoft Office 365 using the Cloud Connector by Layer2
- Sync the two lists and access your contact list in the Microsoft Office 365 cloud
This article describes the steps:
1. Enter your contacts into on-premise Microsoft Dynamics CRM
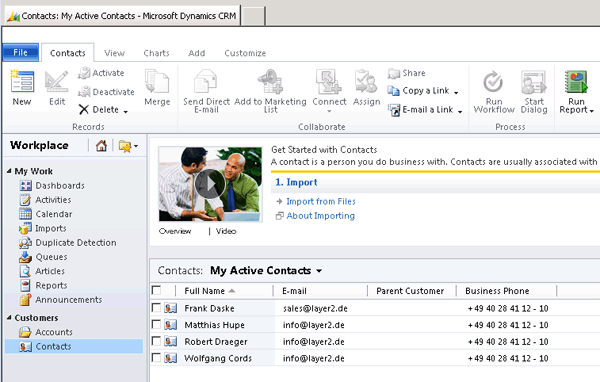
Fig.: The screen shows the contact list of a Microsoft Dynamics CRM on-premise installation
2. Select your data source to connect to the Microsoft Office 365 cloud (or any other SharePoint)
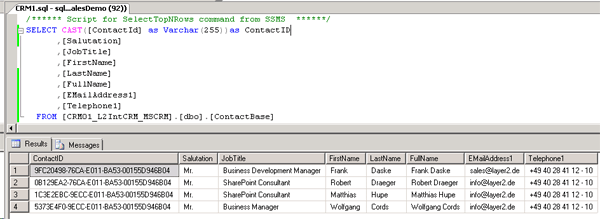
Fig.: Use your favorite SQL tool to build your query. The sample shows contact data with name, phone and email.
3. Configure the connection to Microsoft Office 365 using the Cloud Connector
You have to use XML to describe your data source, destination and field mapping. Please note the casted ContactID from GUID to String, because SharePoint does not support GUID columns out-of-the-box. The ContactID is used as a primary key for synchronization.
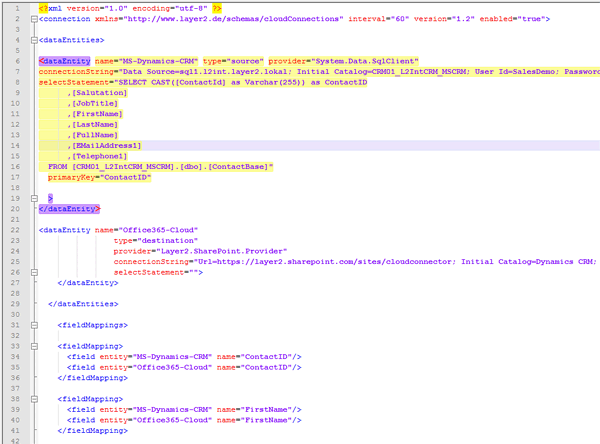
Fig.: Configure the Cloud Connector connection file with data source and data destination entities and field mapping.
4. Sync the two lists and take a look at your contact list in the cloud
After synchronisation you have your contacts available in the a native SharePoint contact list in the Microsoft Office 365 cloud. All list features are completely available, e.g. offline replication with Outlook or notifications and workflows in the cloud, when local CRM data changes.
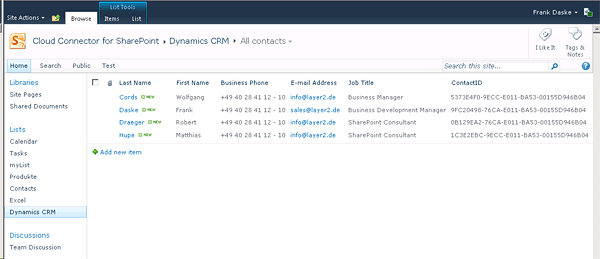
Fig.: Your SharePoint contact list in the Office 365 cloud contains the selected up-to-date contacts from Microsoft Dynamics CRM
Please note:
- Please note the additional column ContactID in the data destination list that contains the GUIDs of the source items for save update. This column was mapped in the field mappings section of the configuration file.
- In this sample the update interval is 60 min.
- Please note, that this works with almost any data source and any SharePoint list type, including tasks, calendar events or custom lists.
- Please note, that this works not with Microsoft Office 365 only, but also with SharePoint 2013/16 on-premise, hosted or sandbboxed installations.
Ready to go next steps?
