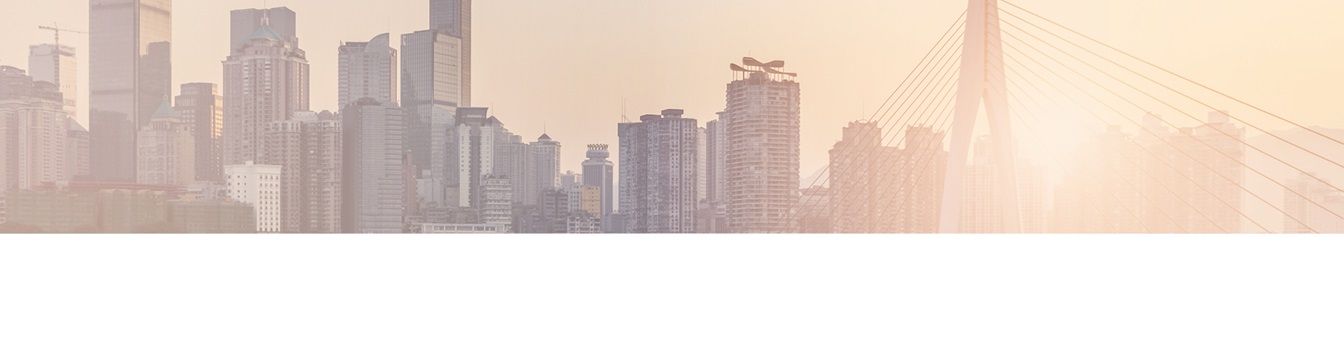Keep your Sharepoint in sync. Download and try today.
How to manage SharePoint BDLC background update settings?
The SharePoint Business Data List Connector is used to pull data into a SharePoint list directly - possibly with background updates.
In the SharePoint BDLC list settings dialog you can enable or disable background updates only. There are no further settings about timer interval, next run etc. But how to manage these settings, if required?
Clicking the checkbox next to Enable Background Update will turn background update feature on. Some additional options should appear when it is enabled:
- Interval [min]: How often the timer job runs, in minutes. While you can set it shorter, it is recommended that the interval be set to 15 minutes or more.
- Next Run: The date and time when the next timer job will execute an update. Last Run: The date and time of the last run attempt (manual or by timer job).
- Last Duration: How long the last run attempt took, in seconds.
- Last Message: Results of last run attempt. Will note any errors.
Background updates in BDLC are done using a timer job named 'Layer2 Business Data List Connector – Background Update Job'. By default the timer job runs every 15 minutes to manage updates for each list every one hour. The timer job and the BDLC interval can be set to smaller values, but we recommend to use these minimal values:
- Timer Job interval: 1 Minute
- BDLC Interval: 5 Minutes (depending on the size of the list)

Fig.: Example configuration: The BDLC interval is set to run every hour starting 12am.
If you are unsure which interval is best, start with a quite huge interval of several ours and let the first update run. Since you know the avarage time for an update, you can adjust your BDLC interval.
Remember: If no primary keys(s) are given, all data is updated (deleted and re-inserted) in the list. If valid primary keys are given, modified data is updated only, including deleted and newly inserted data entries. So in case of valid primary keys, you can use workflow actions or change notifications.
The time, required for updating your list depends on
- configuration (hardware)
- external data source (complexity of query / underlying view etc.)
- amount of changed / deleted / inserted data records (deleting data is most time consuming)
- number and type of columns (e.g. text fields are easier to handle than person fields).
Normally the updates should take a few seconds only for an avarage list with about 500 items. Fast batch update mode is used internally with API. See FAQs for sample statistics.
There may also be an option to Unlock the list. Normally, the list is locked when the timer job runs so that no changes can made during the update. It is possible though that the list can be stuck in a locked state after a run is complete (due to errors or other issues), and needs to be unlocked manually. It is recommended that you do not unlock the list unless you are absolutely sure an update is not running and that it is truly stuck, or Layer2 Support tells you to do so. Otherwise, may cause additional errors and the data will not update properly.
Note that repeating lock issues are usually a symptom of another configuration issue, and you should attempt to resolve that issue to remove the lock problem permanently. Contact support@layer2solutions.com if you require assistance to resolve these kinds of issues.
READY TO GO NEXT STEPS?