Drop us a short note with your inquiry by filling out the contact us form.
This "how-to-connect" documentation will explain the initial configuration of an example connection from Google BigQuery to a SharePoint Online List in Office 365. We will be synchronizing data stored in Google BigQuery.
This guide presupposes that you have installed the Layer2 Cloud Connector and that you are familiar with its basic functionality. The Layer2 Cloud Connector User Documentation will provide you with all necessary information.
2. Configuring the Layer2 Cloud Connector
2.2 Configuring the Data Entity 1
2.3 Configuring the Data Entity 2
3.4 Backend service and authentication
In order to connect to Google BigQuery, you need the project id and the dataset id. Both values can be found in your Google BigQuery account.
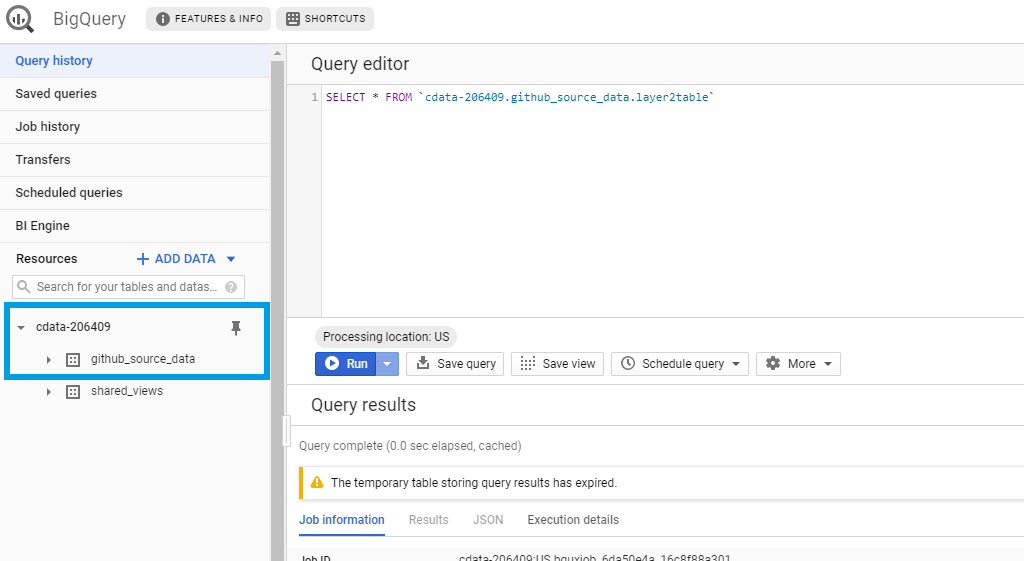
If you experience any problems with the authentication method, you can create your own app. Go to https://developers.google.com and create your own app with a client id and secret key. Pass these values in the connection string.
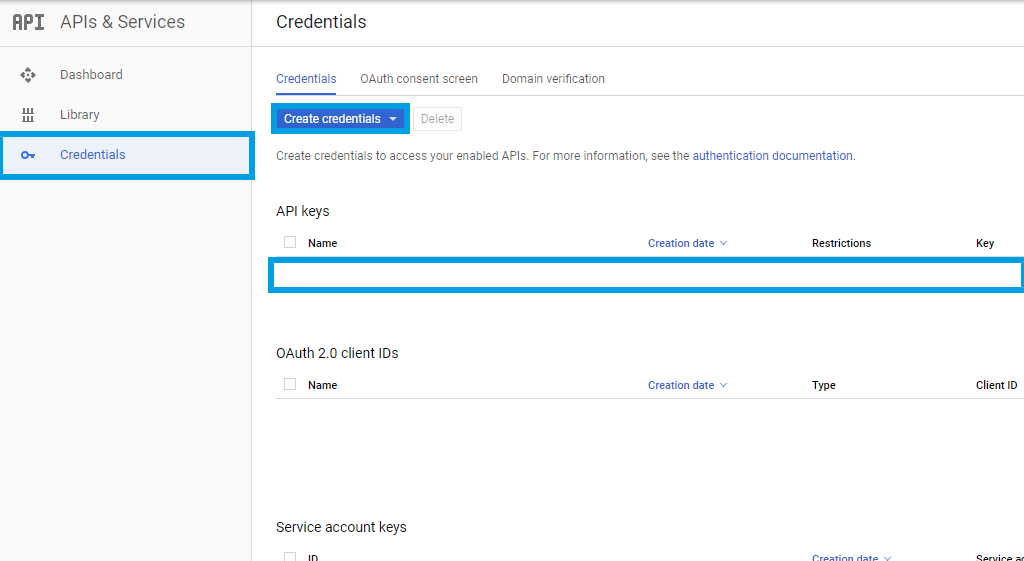
Create a new connection by using the Create New Connection option in the Actions pane (right-hand side). The new connection will appear at the bottom of the Connection Manager List (left-hand side). Click on your newly created connection to open the connection configuration settings.
Choose a meaningful name for your connection and replace the current "New Connection" Connection Title with it.
Connections to Google BigQuery can only be uni-directional.
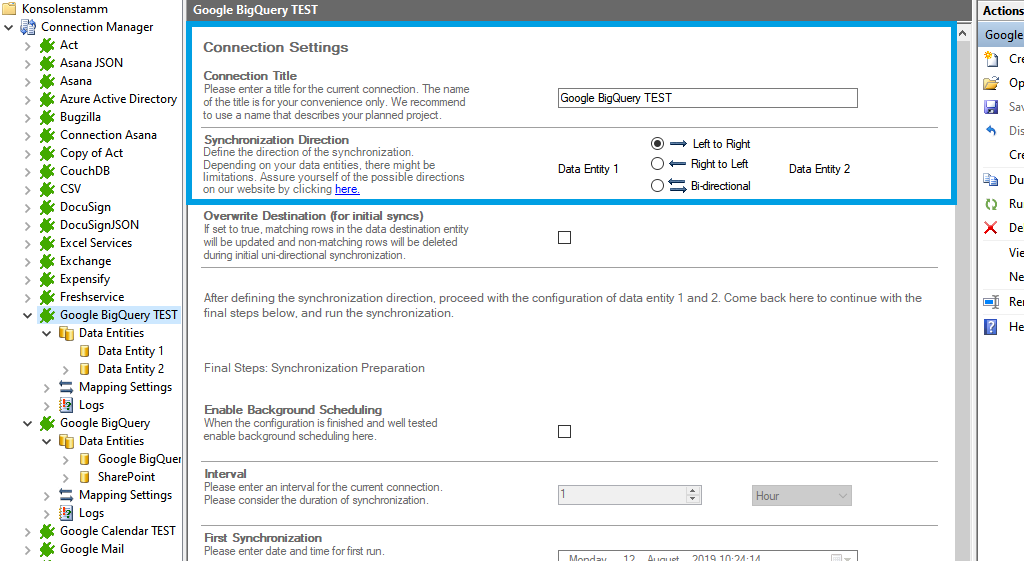
We will now set up our Data Entities. Go to the data entity “Data Entity 1” to open the configuration settings.
Choose a Data Entity Title. It is recommended to give your entities meaningful names to maintain an overview when you decide to set up multiple connections.
Select the Data Provider for Google BigQuery from the data provider list. You can search for Google BigQuery by typing into the selection box.
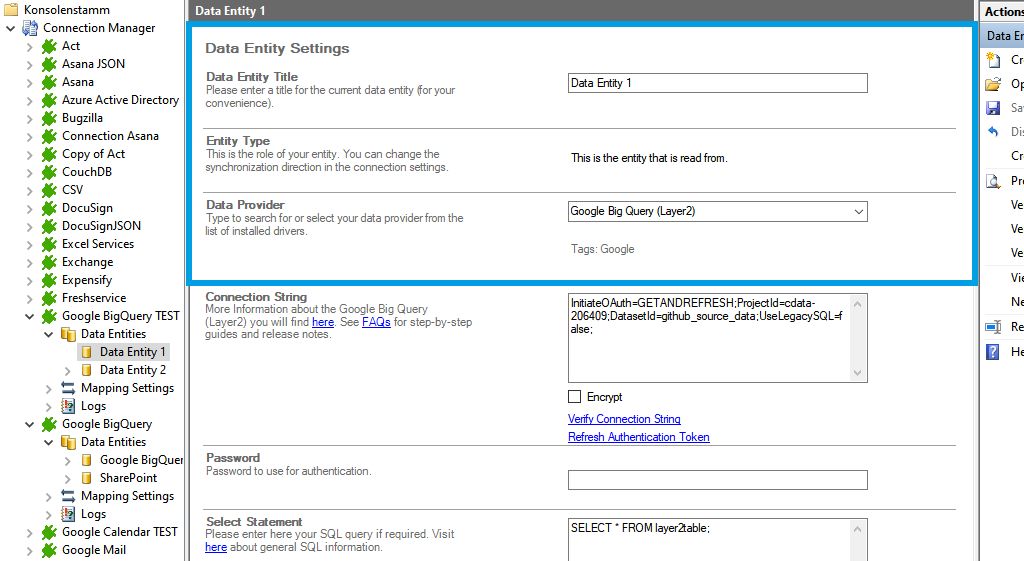
For the Connection String, we need the information mentioned in step 1. You can copy the below connection string and adjust it to match your gathered information. Use the Verify Connection String option to evaluate if the provided connection string is valid.
InitiateOAuth=GETANDREFRESH;ProjectId=cdata-206409;DatasetId=github_source_data;UseLegacySQL=false;
If you created your own app, pass also the parameters with the created values: OAuthClientId=yourappclientid and OAuthClientSecret=yourappclientsecret.
The Select Statement text box is used to define specific data queries. We will be gathering all the results from our table. You can copy the below select statement and adjust it to match your needs. Save your changes by using the right-hand pane option Save Changes.
SELECT * FROM layer2table
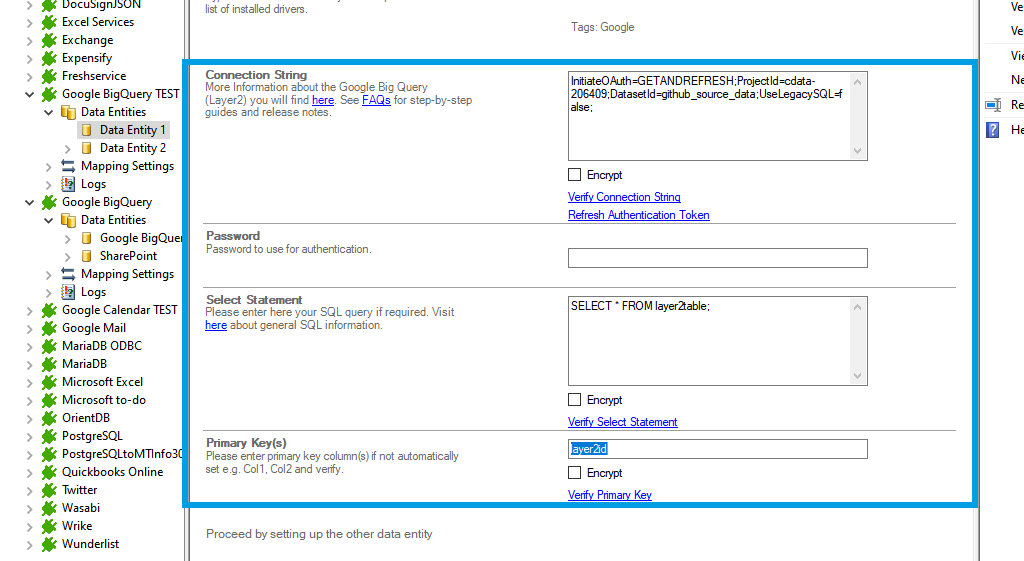
To check if all necessary columns are received, you can use the Preview Data option on the right-hand pane which will provide you with a pop-up window showing your sample data from your Google BigQuery entity.
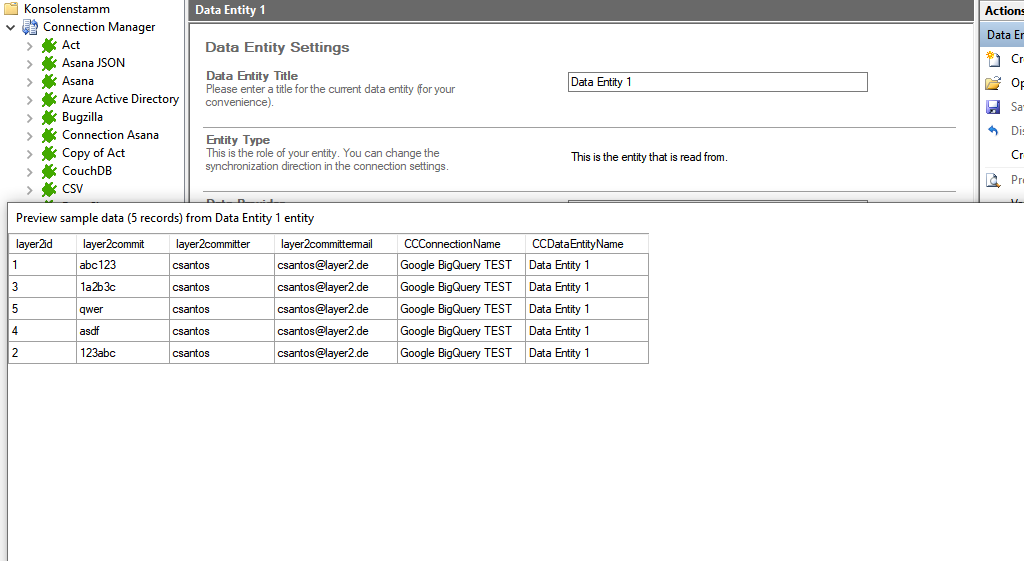
We are going to send the data to a custom SharePoint Online list. It's required that you set up this list prior to the next steps. Your list should contain matching columns according to your source entity.
Use the left-hand pane to switch to the data entity "Data Entity 2". We will be using the Layer2 SharePoint Provider for this setup.
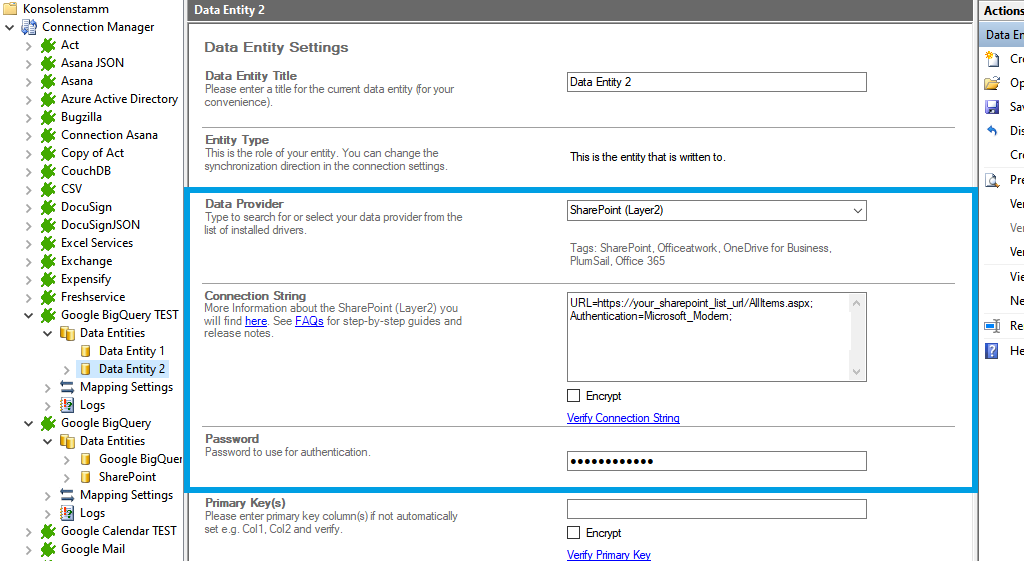
For more information about the SharePoint provider visit:
https://www.layer2solutions.com/support/cloud-connector-faqs/layer2-csom-sharepoint-ado-net-provider.
You can copy the below Connection String which contains the minimum of required properties to connect to your custom SharePoint Online list.
URL=https://your_custom_sharepoint_list_url/AllItems.aspx;Authentication=Microsoft_Modern;
Save your changes by using the right-hand pane option Save Changes.
In the next step, we will configure our mapping settings. Click on the Mappings option on the left-hand pane. If your fields from SharePoint are named identical to the fields from your source system, the Enable Auto Mapping option will match those columns. Disabling this option allows you to match your columns as needed. We enabled auto-mapping in our setup. Save your changes by using the right-hand pane option Save Changes.
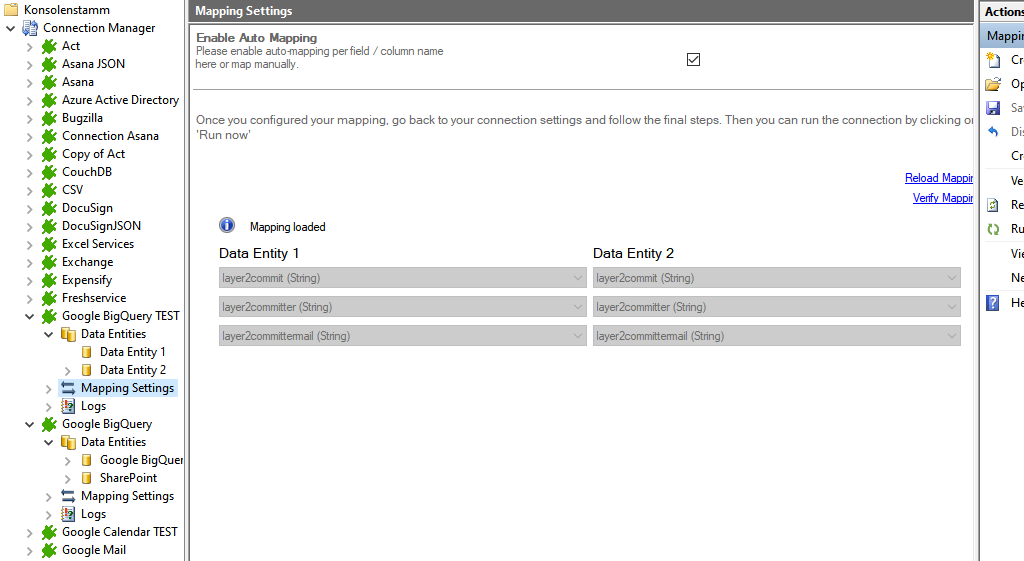
To run your connection switch back to the main connection configuration node and use the Run Now Button located on the bottom of the setup page. The Run Synchronization Toolbox will also display the synchronization process.
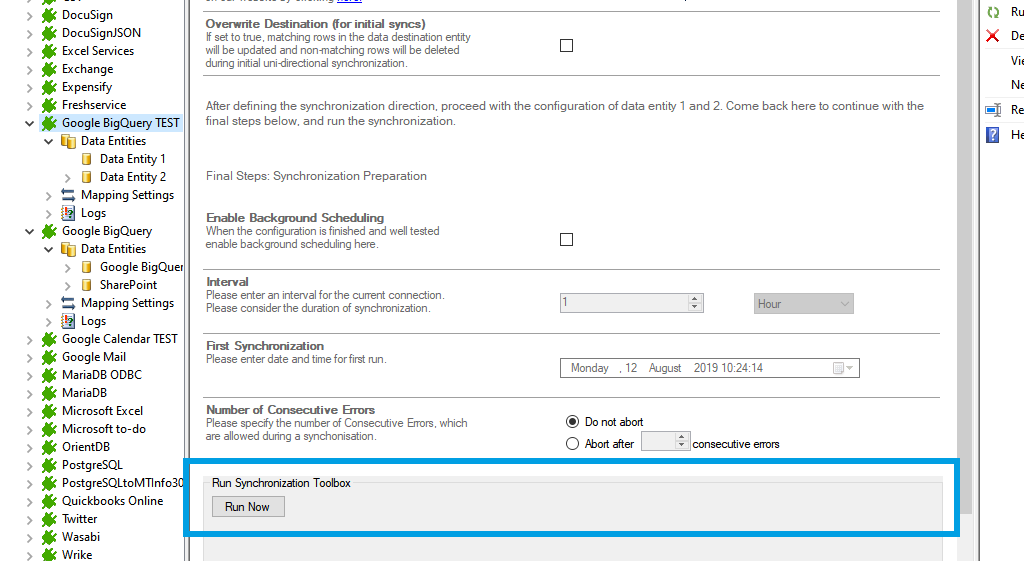
Below is a data preview of the information we have access in our source entity:
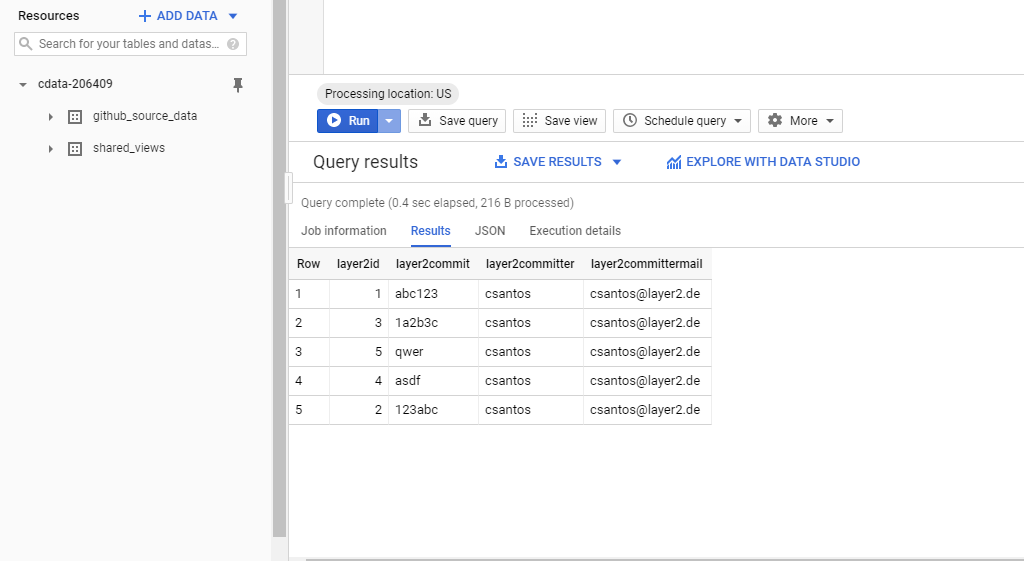
This will be the result in our SharePoint Online list after our initial successful synchronization:
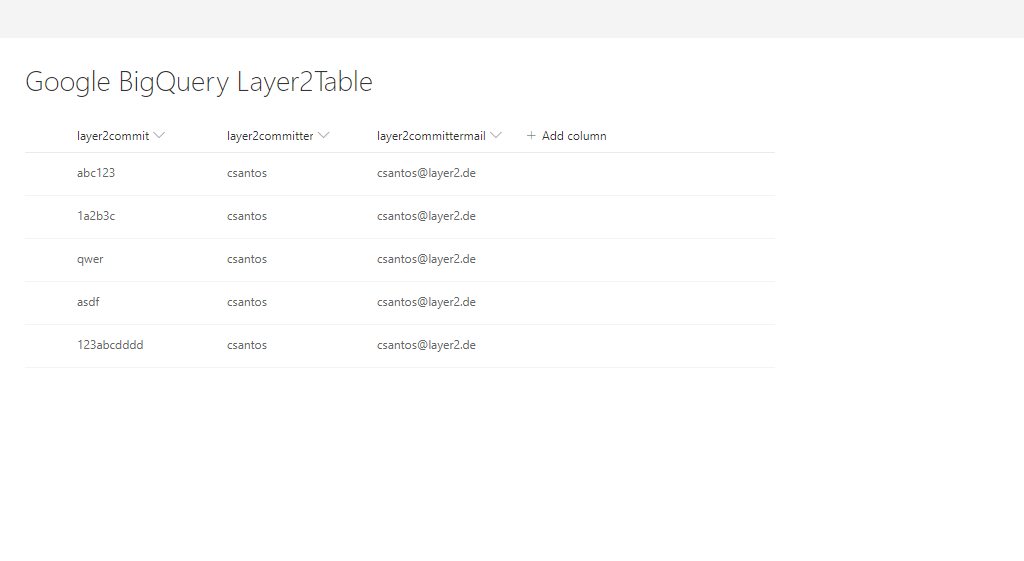
As far as tested, this connection only supports uni-directional synchronizations.
3.2. Data model
To see all the tables and views you can access with the Google BigQuery provider, use these queries in the Select Statement:
SELECT * FROM sys_tables
SELECT * FROM sys_views
If there are more tables or views available, you can load them with the option "load more" in the popup window.
The connection to this system uses a custom authentication. The provider needs the running account connected to the backend service from the Cloud Connector.
Open services.msc and search for the Layer2 Cloud Connector Backend Service. Right-click on it and go to Properties. Set your account with the password in the tab Log On. Restart the service.
NOTE: if you update your Layer2 Cloud Connector, this step must be repeated.