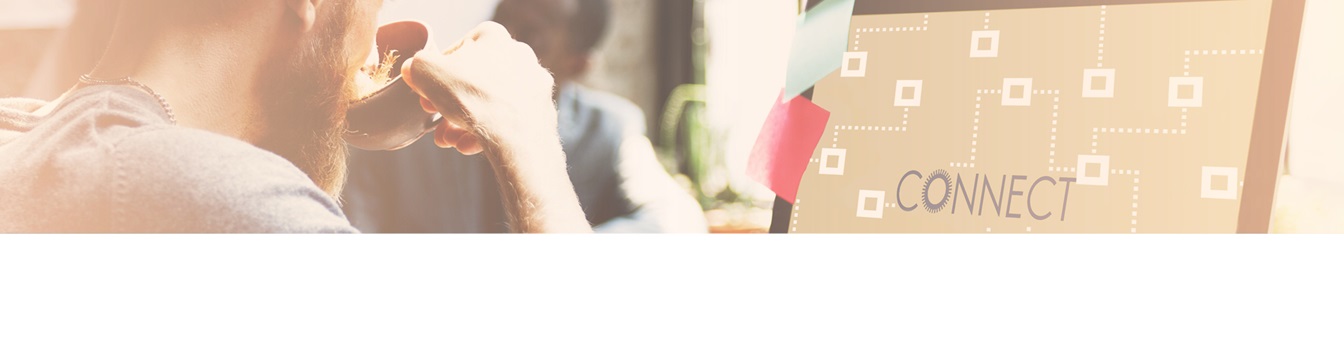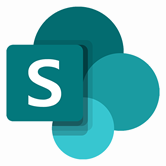HOW TO CONNECT AZURE WITH SHAREPOINT
This "how-to-connect" documentation will explain the initial configuration of an example connection from Azure File Storage to a SharePoint Online document library in Office 365. We will be synchronizing data stored in Azure with SharePoint.
You can find more information in our Layer2 Cloud Connector User Documentation and you can download a free trial.
Connect Azure with SharePoint step-by-step
You learn how to configure Azure File Storage and how to configure Layer2 Cloud Connector. We provide you with practical hints and known issues for a smooth start.
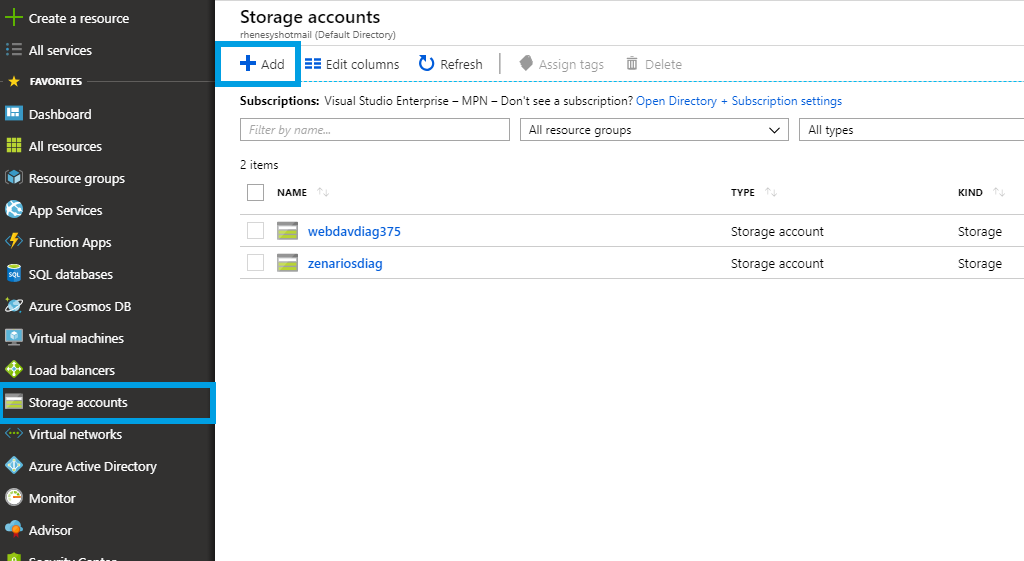
Step 1 - Configuring Azure File Storage
Go to your Azure account and open Storage accounts to create a new storage account. Note the name you gave to it.
After creating your storage account, create a File Share.
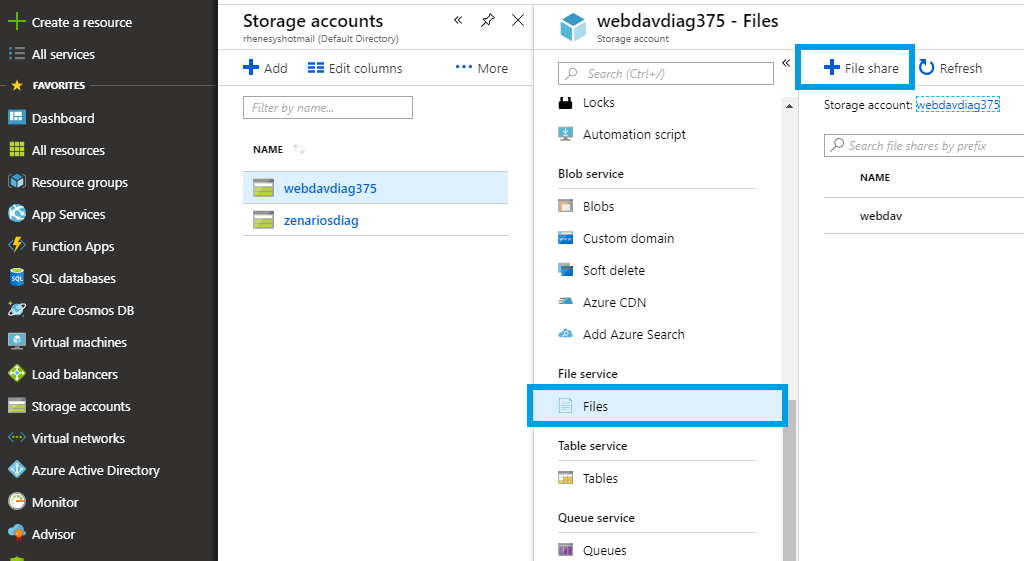
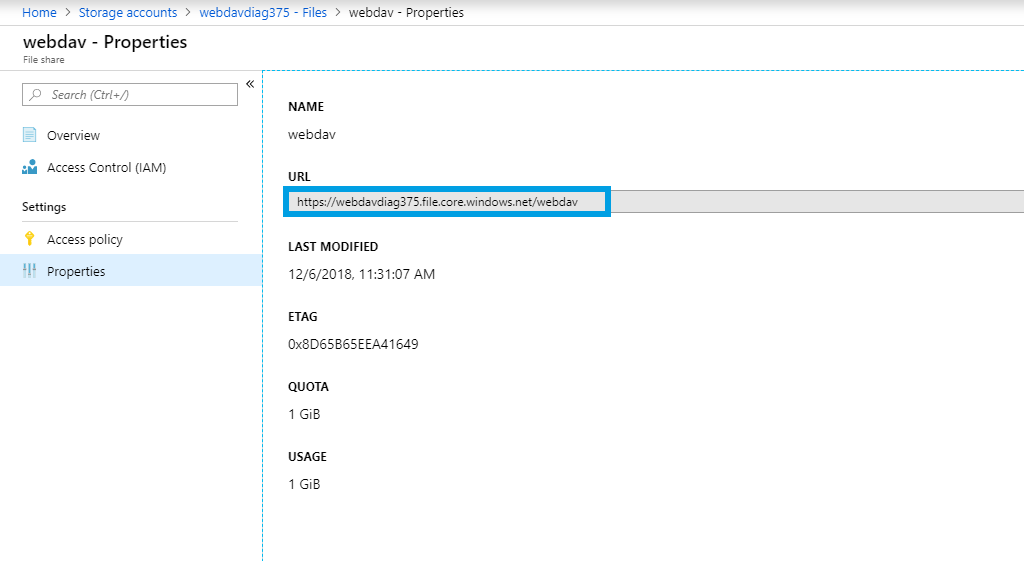
Step 2 - copy URL and key
Open your created storage account and copy the URL.
Go to your storage account access keys and copy the key.
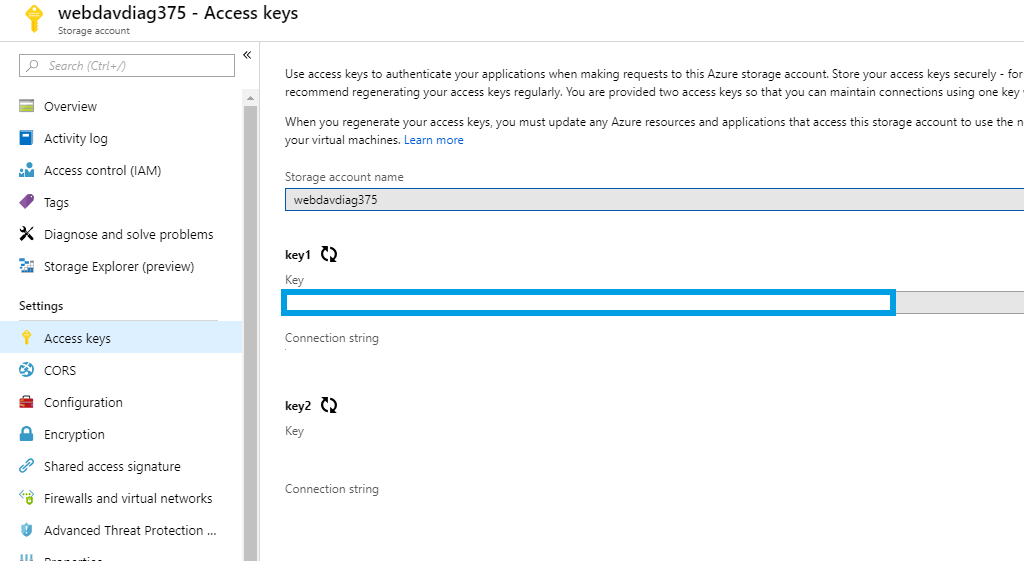
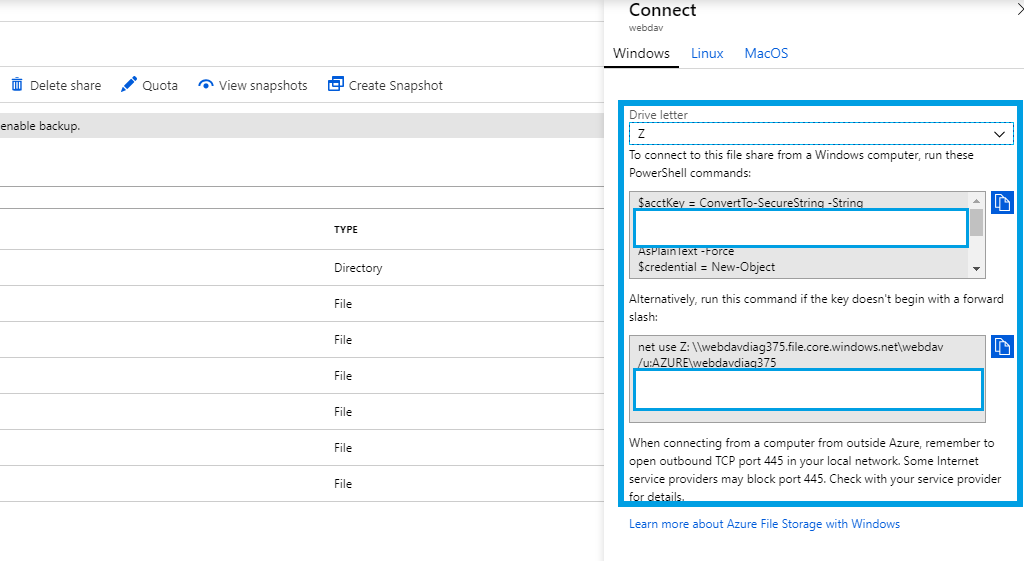
Step 3 - map Azure File Storage to local computer
In your storage account, open the Connect tab. You should see the command line and PowerShell commands to map Azure File Storage to your local computer. Set the desired letter for your mapped driver and copy the commands. We used the command line version.
Open a command line and paste the command you copied. Execute it.
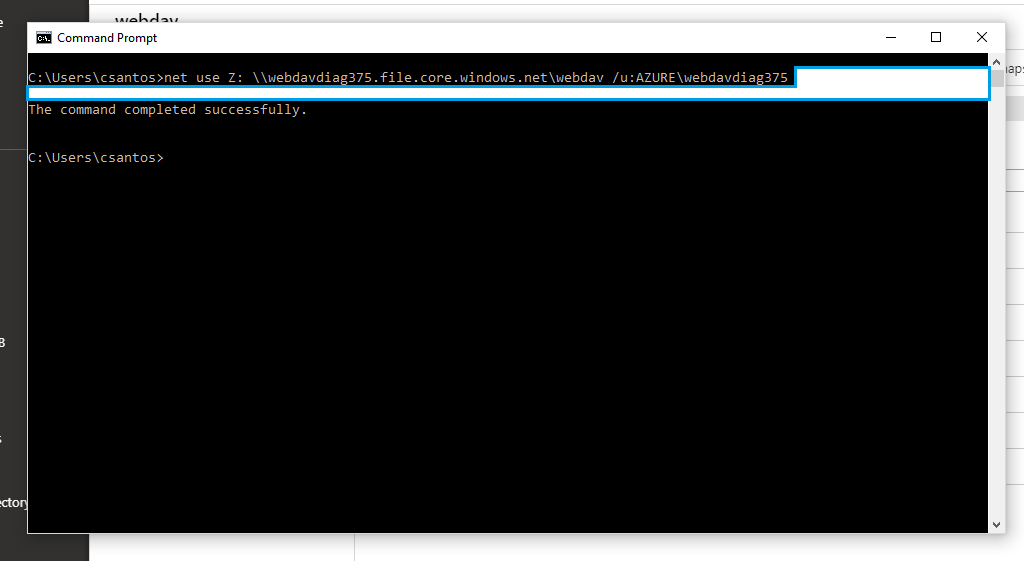
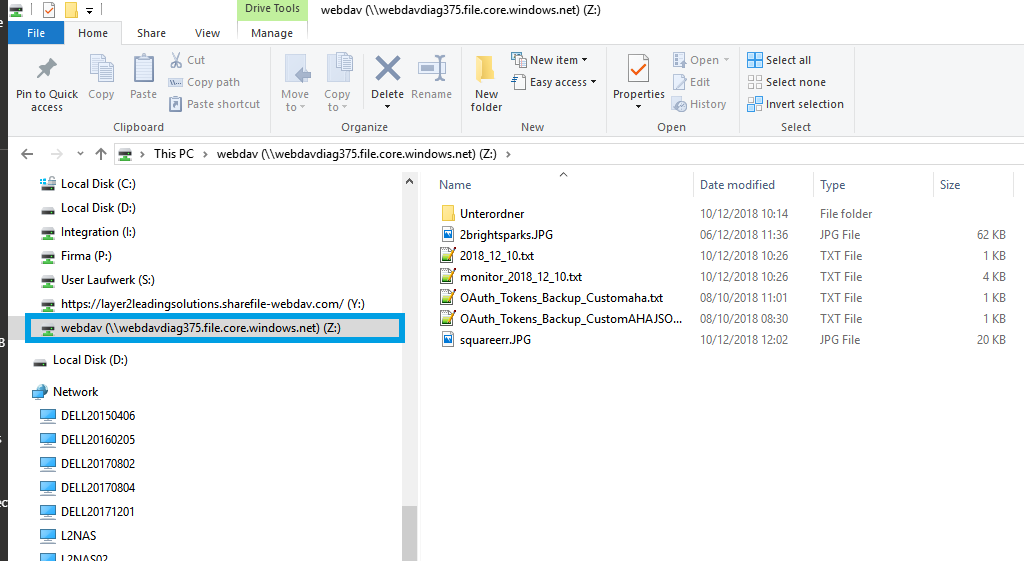
You should now see the mapped folder in your local windows explorer.
Step 4 - configuring Layer2 Cloud Connector to connect Azure with SharePoint
Create a new connection by using the Create New Connection option in the Actions pane (right-hand side). The new connection will appear at the bottom of the Connection Manager List (left-hand side). Click on your newly created connection to open the connection configuration settings.
Choose a meaningful name for your connection and replace the current "New Connection" Connection Title with it.
Connections to Azure file storage can be bi-directional. An initial connection should always be uni-directional to assure that both data entities are identical before switching to bi-directional. Therefore, choose Left to Right as Direction. You can change this setting after your initial synchronization finished successfully.
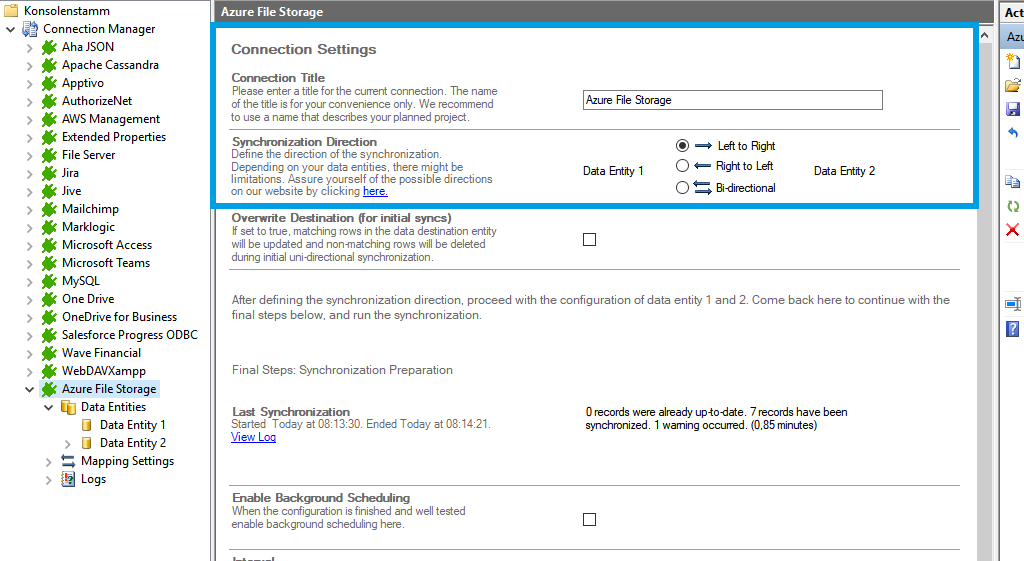
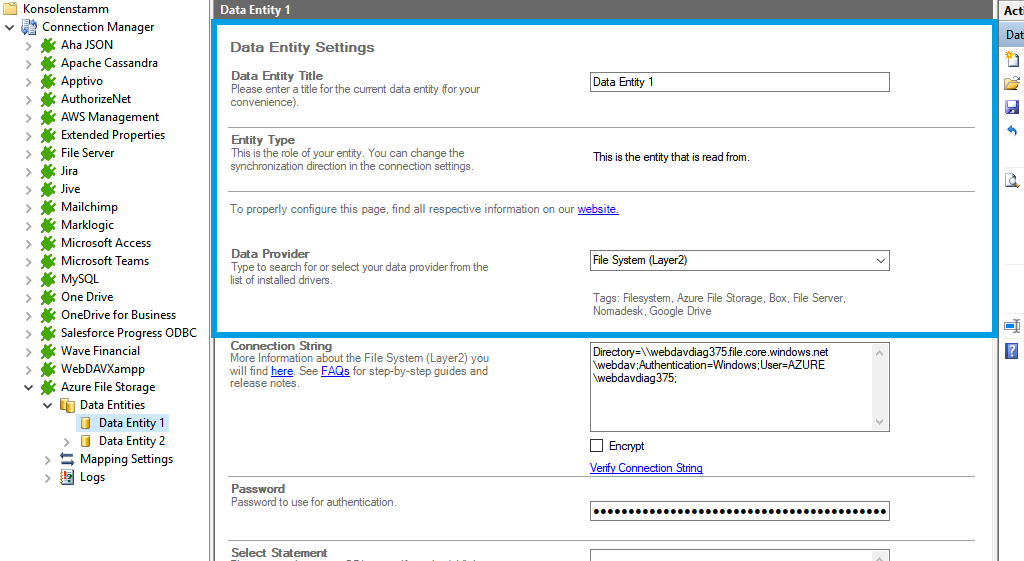
Step 5 - configuring Data Entity 1
We will now set up our Data Entities. Go to the data entity “Data Entity 1” to open the configuration settings.
Choose a Data Entity Title. It is recommended to give your entities meaningful names to maintain an overview when you decide to set up multiple connections.
Select the Data Provider for File System from the data provider list. You can search for File System by typing into the selection box.
For the Connection String, we need the in step 1 mentioned information. You can copy the below connection string and adjust it to match your gathered information.
Use the Verify Connection String option to evaluate if the provided connection string is valid.Select the Data Provider for File System from the data provider list. You can search for File System by typing into the selection box.
Enter the storage account key into the Password field.
Directory=\\webdavdiag375.file.core.windows.net\webdav;Authentication=Windows;User=AZURE\webdavdiag375;
- "Directory=path;" this property points to the URL we got in step 1.
- "Authentication=Windows;" this property defines which authentication method we are using.
- "User=AZURE\storageaccountname;" this property must be set to the Azure storage account name we created in step 1.
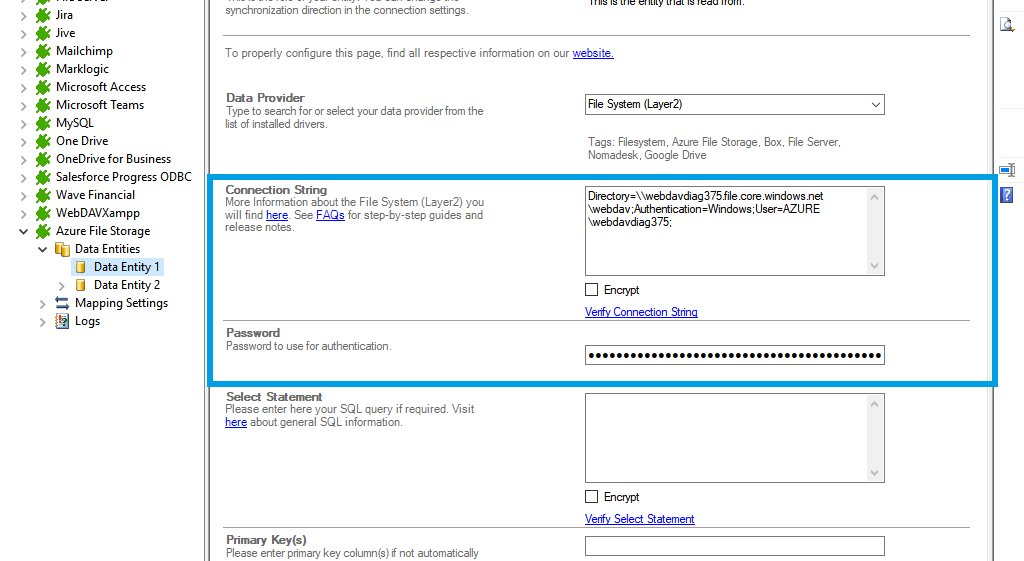
The Select Statement text box is used to define specific data queries. We do not need it here. Save your changes by using the right-hand pane option Save Changes.
To check if all necessary columns are received, you can use the Preview Data option on the right-hand pane which will provide you with a pop-up window showing your sample data from your Azure file storage entity.
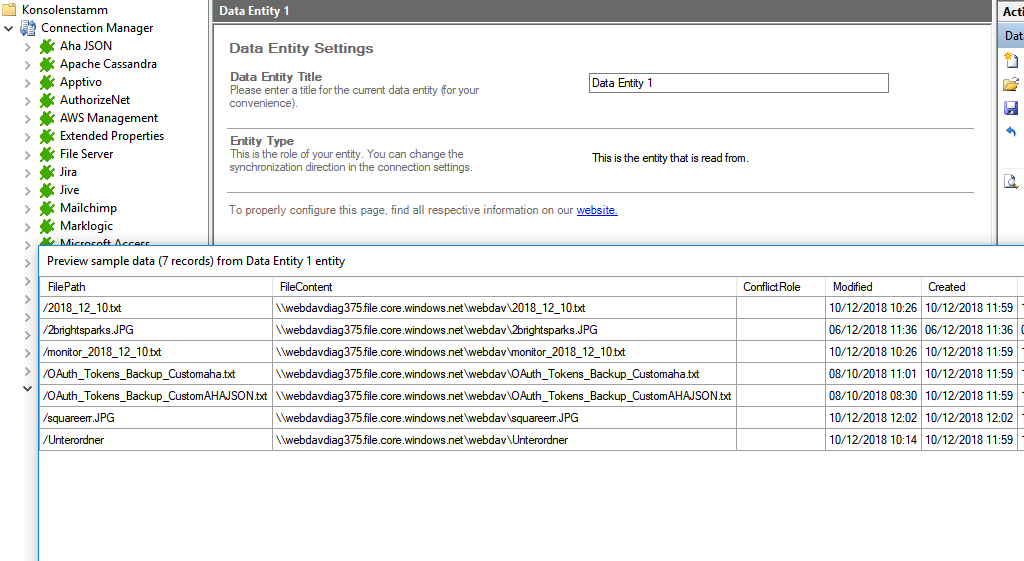
URL=https://your_custom_sharepoint_library_url/AllItems.aspx;Authentication=Microsoft_Modern;User=User@domain.com;
- "URL=https://your_custom_sharepoint_url/AllItems.aspx;" this property defines the URL of your custom library that will be addressed.
- "Authentication=Microsoft_Modern;" this property will determine the authentication method used. Microsoft_Moddern is the default authentication method to access Microsoft Office 365 / SharePoint Online and should work in most cases, even if the SharePoint site is connected to an ADFS. This authentication does not need any further connection string settings, other than the URL of the connected system.
Step 6 - configuring Data Entity 2
We are going to send the data to a custom SharePoint Online documents library. It's required that you set up this documents library prior to the next steps. Your documents library should contain matching columns according to your source entity. Use the left-hand pane to switch to the data entity "Data Entity 2". We will use Layer2 SharePoint Provider for this setup.
For more information about the SharePoint provider visit:
https://www.layer2solutions.com/support/cloud-connector-faqs/layer2-csom-sharepoint-ado-net-provider.
You can copy the Connection String which contains the minimum of required properties to connect to your custom SharePoint Online document library.
Enter the password that belongs to the user account used in the connection string into the Password field. Save your changes by using the right-hand pane option Save Changes.
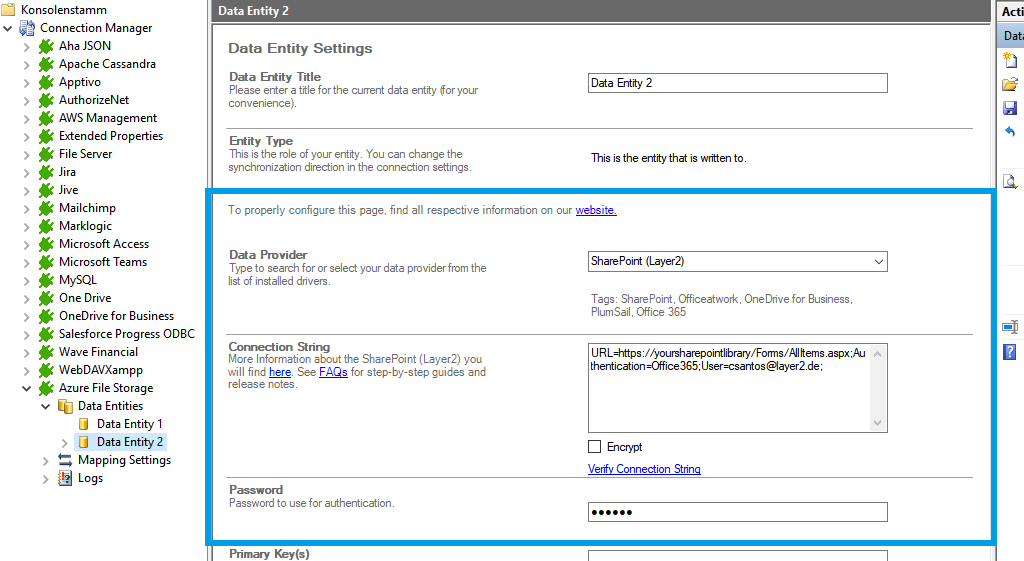
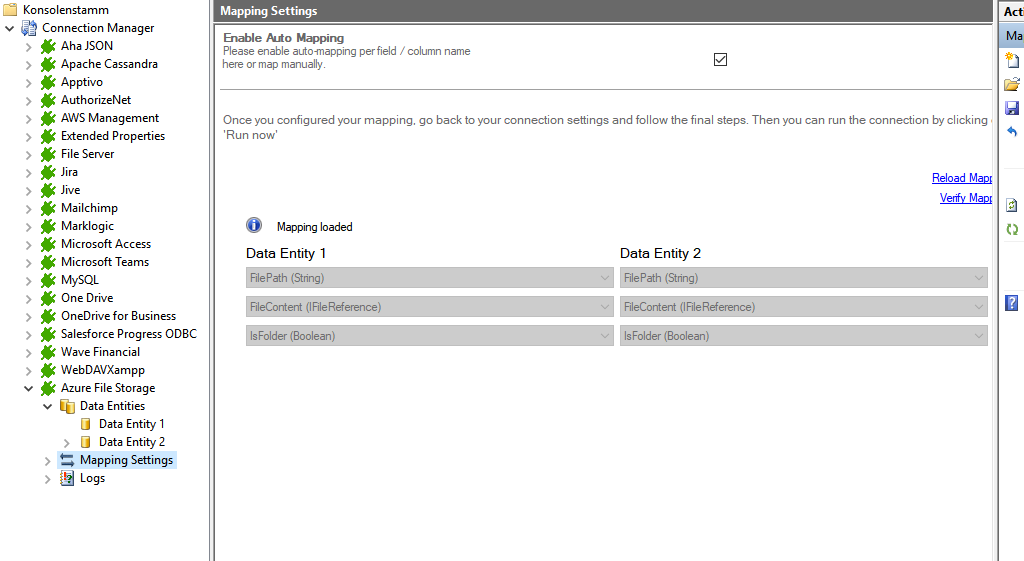
In the next step, we will configure our mapping settings. Click on the Mappings option on the left-hand pane. If your fields from SharePoint are named identical to the fields from your source system, the Enable Auto Mapping option will match those columns. Disabling this option allows you to match your columns as needed. We enabled auto-mapping in our setup. Save your changes by using the right-hand pane option Save Changes.
Step 7 - running your connection of Azure and SharePoint
To run your connection switch back to the main connection configuration node and use the Run Now Button located on the bottom of the setup page. The Run Synchronization Toolbox will also display the synchronization process.
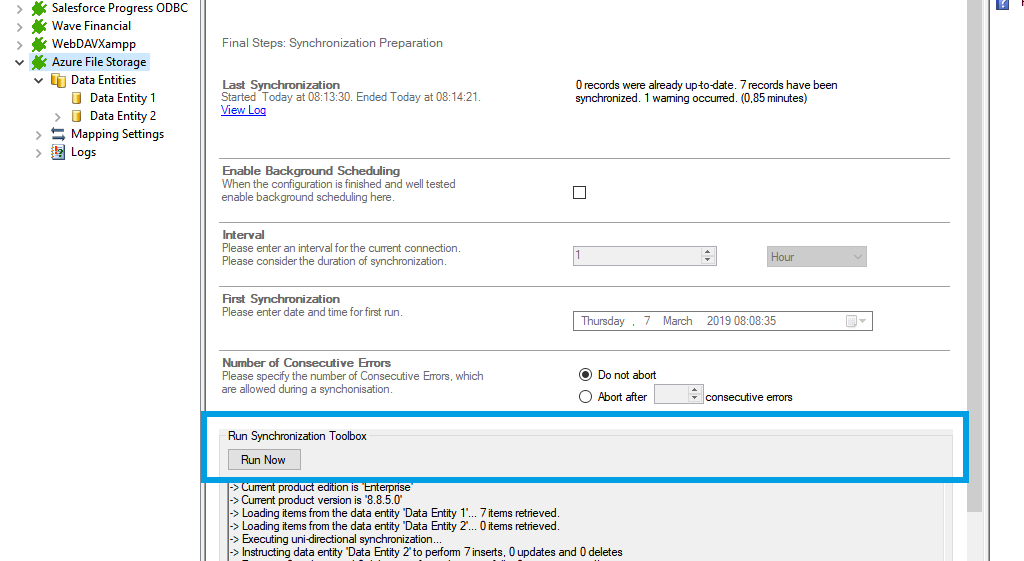
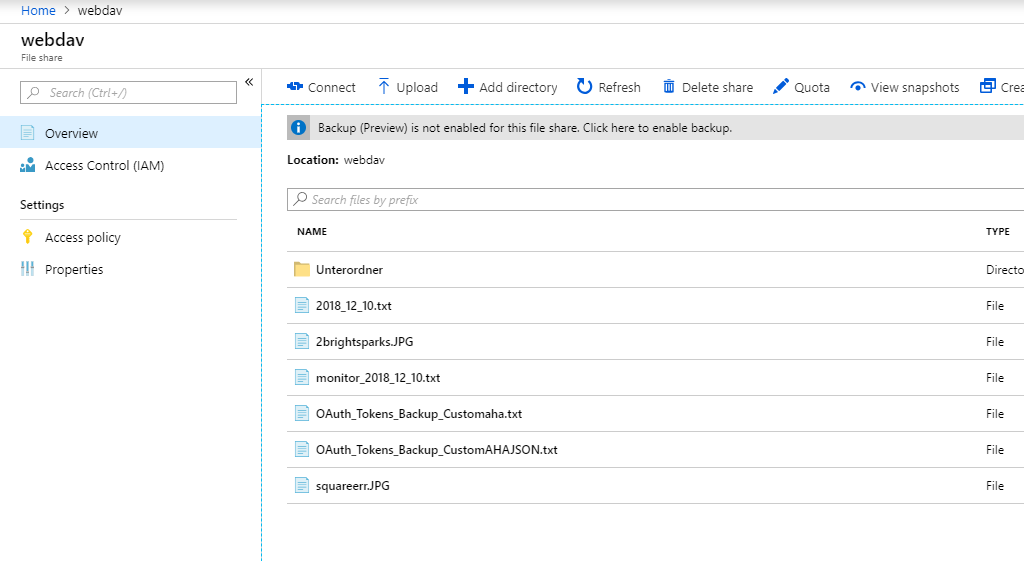
Here you can see a data preview of the information we have accessed in our source entity.
This will be the result in our SharePoint Online document library after our initial successful synchronization.
If you want to use a bi-directional synchronization, you can now switch your connection direction after our first initial synchronization run finished successfully. See section 3.1 for further information.
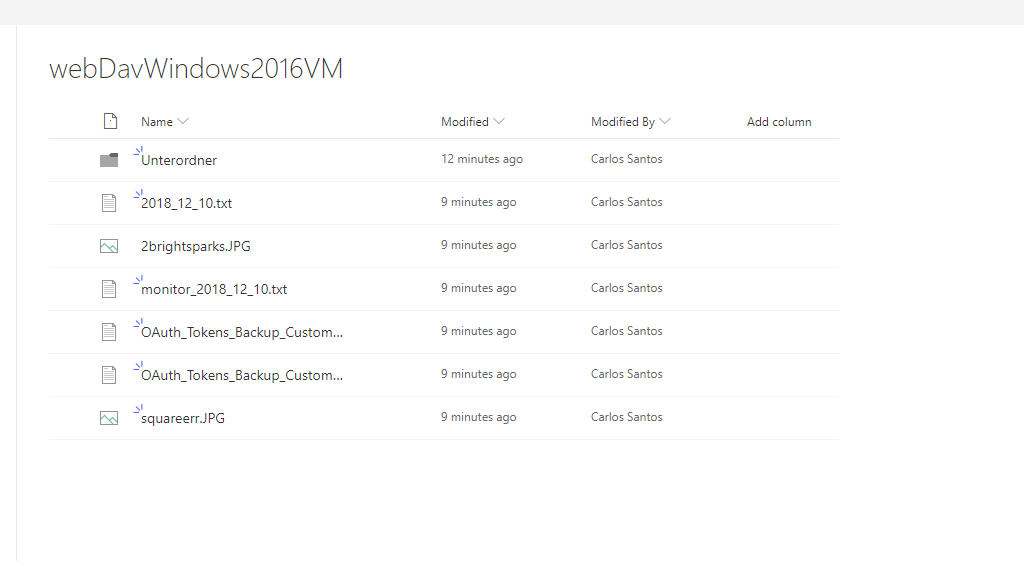
Hints and known issues with Azure and SharePoint
Connection direction
As far as tested, this connection supports uni-directional as well as bi-directional synchronizations.
After adjusting the direction to bi-directional, you should check your Mappings settings again because some systems might include read-only columns that cannot be mapped directly.
We also recommend to choose a Conflict Resolution that matches your environments needs. You can find out more about the different conflict resolutions in our Layer2 Cloud Connector User Documentation.
Bandwidth
Take care about bandwidth limitations and Office 365 throttling, especially for the first sync. Estimations are displayed if using the toolbox for first sync. Estimations can change during the sync process, stay patient. You can stop and restart the sync whenever you want.
Limit of files
While there is no hard limit for the amount of files to sync, keep the number of documents per library (connection) as low as possible. To keep 100.000 documents in sync should not be problem, a powerful configuration can do much more. But consider the SharePoint / OneDrive limitations, and your Office 365 plan.
SharePoint list view threshold
Note about the SharePoint list view threshold (above 5.000 / 20.000 documents per library). This is not an issue for the sync - but could be an issue for some SharePoint features and apps. Users will still be able to page through a library, use search to find specific files. There can be issues with using specific views, filters, grouping etc. See Microsoft documentation for more details.
UNC notation
If you are using a source path similar to H:\myPath and got a "not found" error, please make use of UNC notation, such as \\myServer\myPath.
Domain account
Note that the sync is processed by the Layer2 Windows Service. If it runs under a local service account, it will not have access to shared drives. You can run under a domain account to fix this issue. In this case you don't need to give access data in the connection string.
Data integration and synchronization for Azure and SharePoint made easy
It can make sense for companies to use both programs. While Azure is ideal as a server, SharePoint can be used to organize information, data and content within the company. As you can see, linking Azure and Sharepoint offers a number of advantages. To simplify the linking process, Layer2 Cloud Connector is a helpful, uncomplicated option. If you haven't already installed it you can start your free trial now and experience how easy it can be to connect Azure File Storage and SharePoint.
Advantages of connecting Azure and SharePoint
- With Azure you got a cloud that was built by Microsoft, like SharePoint.
- If your are running your SharePoint Server farms on Azure, it is running on the same cloud framework that hosts Microsoft 365 and Microsoft Dynamics 365.
- Sharepint has a very good performance on Azure.
- Your SharePoint Server farm can be deployed very fast and if neccessary you can scale it up or down.
- Creating your SharePoint server infrastructure is very easy. By using multiple tools and methods. Set up development or test farms or scale out your production SharePoint deployments by adding more resources. Simplify deployment and configuration with ready-to-deploy images and reduce the time to deploy complex SharePoint farms from days to hours.
- Hosting your SharePoint Server farm is pretty cost-effectively and not expensive.
- The pricing, pay-as-you-go, for capacity of your server and storage offers a per-minute billing from Azure. So you save money. When you test performing application or performance, you can also create additional servers to scale and load testing over short periods of time and remove them when you're finished. You just have to pay for the resources you need - not more.
- Your virtual machines can be simply moved between Azure and on-premises.
- A server running machine in an on-premises datacenter is the same as a virtual machine in Azure where your Windows or SQL Server run. It's simple to move your virtual machines between on-premises physical servers or servers at your hosting provider and Azure. So you can quickly and easily duplicate or replicate your SharePoint Server dev-test environments or secondary production sites in Azure.
- SharePoint and Azure help expand how and where you deploy your code and data.
- The two systems offer you the advantages of Microsoft Azure. And at the same time reducing your storage costs of on-premises applications.
- Azure and SharePoint provide you with new business models. You get offerings that you can take to your customers to increase your own solution offerings.
What is the difference between Azure and SharePoint?
SharePoint's Collaboration Capabilities and Azure's Broad Cloud Services
SharePoint is a web-based collaboration platform developed by Microsoft that integrates with Microsoft services like Teams, Viva, Outlook, OneDrive for Business and many more. It offers various features for collaboration, document management, content management, and workflow automation through its web interface.
Azure is a cloud computing platform provided by Microsoft. It offers a wide range of cloud services, including computing power, storage, databases, machine learning, networking, analytics, and more. Azure allows businesses to build, deploy, and manage applications and services through Microsoft's global network of data centers. In summary, Azure is commonly referred to as a cloud platform or cloud computing platform.
User-Focused Collaboration in SharePoint vs. Azure's Invisible Infrastructure
Users can access SharePoint through web browsers, allowing them to easily create, manage, and share documents and information within an organization.
Azure is more infrastructure-focused from an end-user perspective. End-users may not directly interact with Azure in their daily tasks, as it serves as the underlying cloud infrastructure that supports applications, databases, and services. Azure's impact is more indirect for end-users, influencing the performance, reliability, and scalability of the applications and services they use.
In summary, SharePoint is more visible and directly utilized by end-users for collaboration, while Azure's impact is often felt behind the scenes, contributing to the overall reliability and functionality of the applications they interact with.
Security in SharePoint and Azure
SharePoint focuses on document and information security within the collaborative environment. It employs access controls, permissions, and encryption to safeguard documents and ensure that users have appropriate levels of access. SharePoint's security features are more user-centric, emphasizing secure collaboration and document management.
Azure, being a cloud computing platform, provides a broader range of security services. It offers identity management, threat detection, encryption, and compliance features at the infrastructure level. Azure's security measures extend beyond SharePoint, encompassing the entire cloud environment, including applications, databases, and network infrastructure.
While SharePoint addresses security within its collaborative space, Azure operates at a higher level, ensuring the overall security and compliance of the cloud infrastructure and services.
Storage in SharePoint and Azure
SharePoint primarily serves as a document management and collaboration platform, offering document libraries and lists for storing and organizing content. Implementation in SharePoint is relatively straightforward, with users able to create sites and libraries without extensive technical expertise. However, SharePoint's storage capacity and scalability may require additional configuration and planning as data volumes grow.
Azure, on the other hand, provides a broader set of services, including database solutions like Azure SQL Database and storage options such as Azure Blob Storage. The implementation effort for Azure depends on the specific services selected. While some services, like Azure Blob Storage, are user-friendly and can be easily configured, others, especially advanced database solutions, may demand more technical know-how for optimal setup and management.
In summary, SharePoint excels in simple content storage and collaboration, requiring minimal implementation effort, while Azure offers a more extensive range of storage and database solutions, with implementation effort varying based on the complexity of the chosen services.
Usability in SharePoint and Azure
SharePoint is designed with usability in mind and caters to a broad user base, making it suitable for companies of various sizes. Its user-friendly interface and intuitive features allow small to large enterprises to easily create and manage content, sites, and workflows. SharePoint's adaptability makes it accessible for teams of all sizes, facilitating collaboration and information sharing. Tracking leads, sales, orders, or internal projects can easily be organized with SharePoint.
Azure, being a comprehensive cloud platform, is well-suited for enterprises, particularly those with complex infrastructure and scalability needs. While Azure offers user-friendly services, its full potential is often leveraged by larger organizations with dedicated IT resources. Smaller companies may find certain advanced Azure features more complex to implement and manage without specialized expertise.
In summary, SharePoint provides broad usability across company sizes, emphasizing simplicity and collaboration, whereas Azure's usability is more tailored to the specific needs and expertise of larger enterprises.