Contact us directly to discuss your specific requirements, help you with purchasing, or with any other questions.
Go to https://sandbox.authorize.net/ and in Account/Settings open the API Credentials and Keys section.
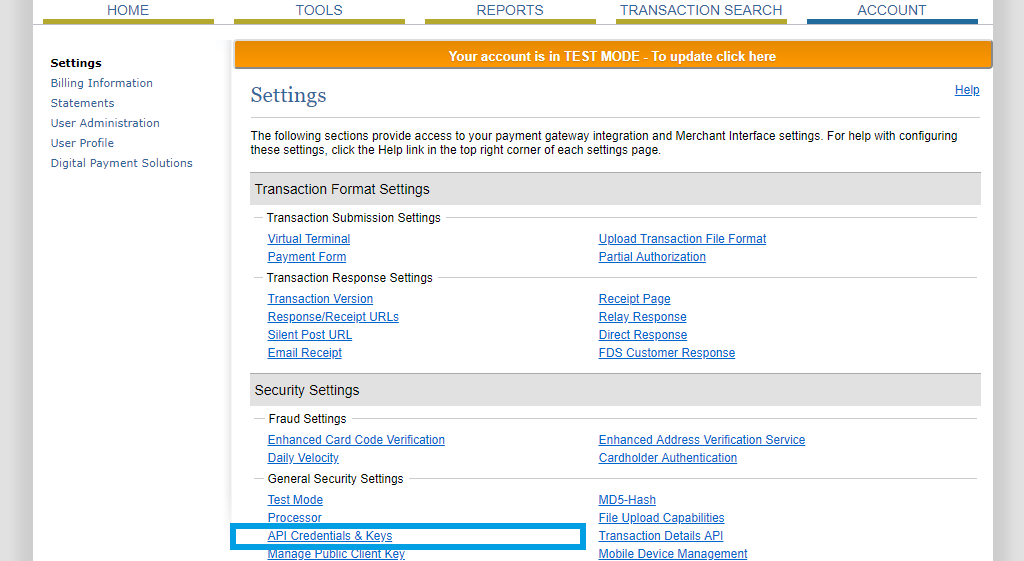
Copy your API Login ID and generate a Transaction Key.
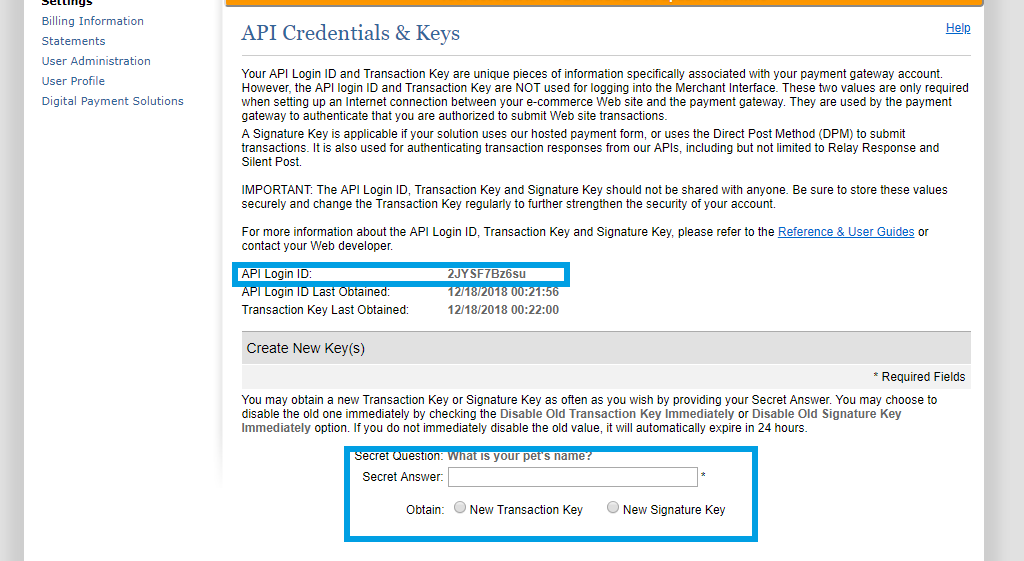
Copy your generated transaction key.
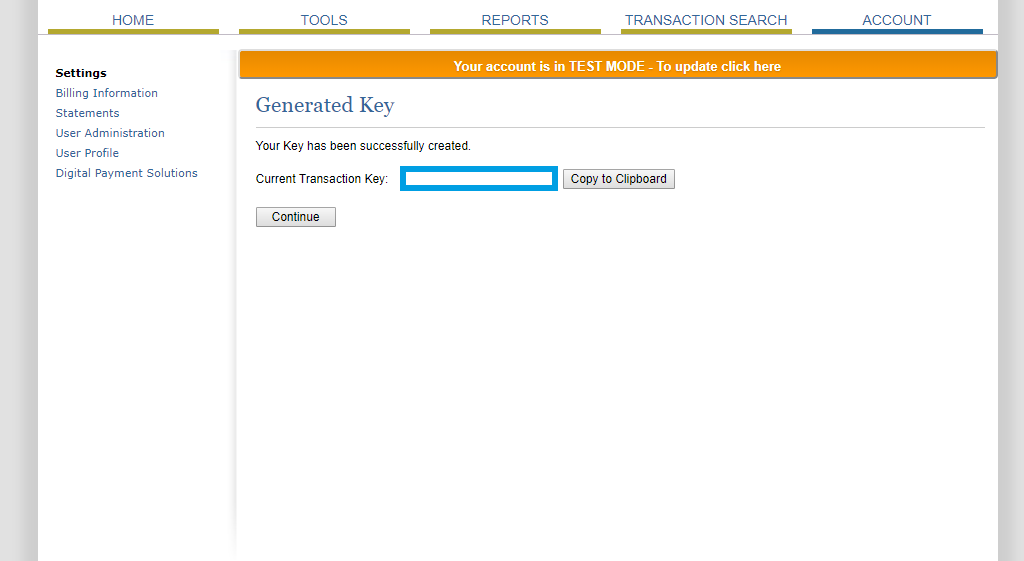
We are going so synchronize our Authorize.NET to a custom SharePoint list. This is a uni-directional (Left to right) only connection.
Create a new connection in the Layer2 Cloud Connector, name it and set the direction to Left to Right.
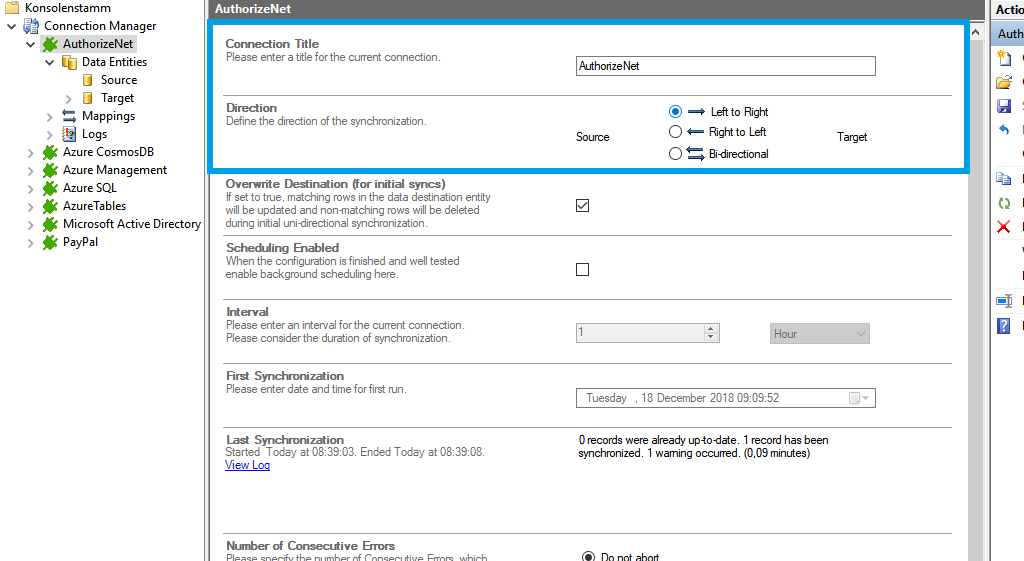
Select the provider for
Select the source system and name it.
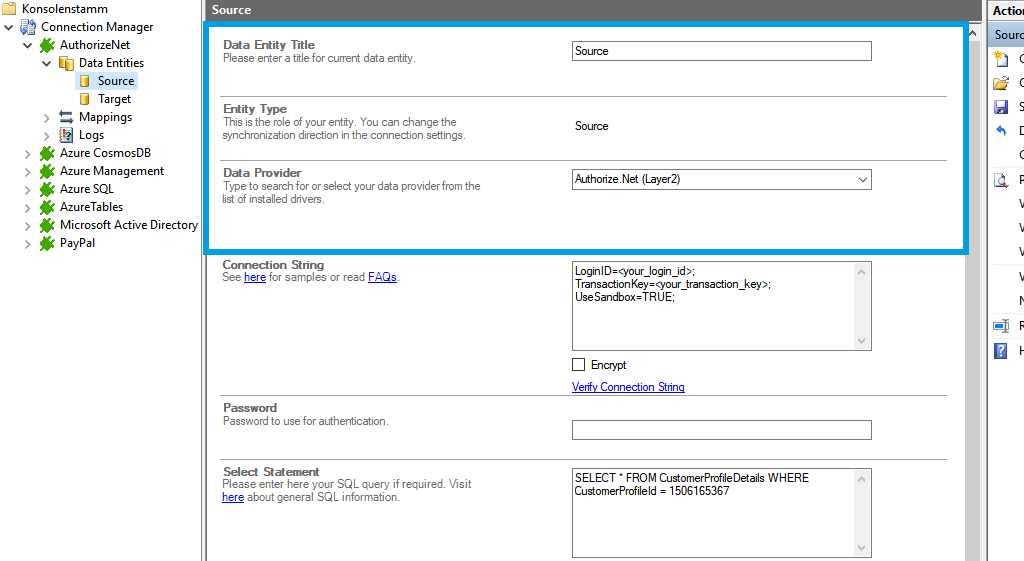
Set the connection string with the parameters from your
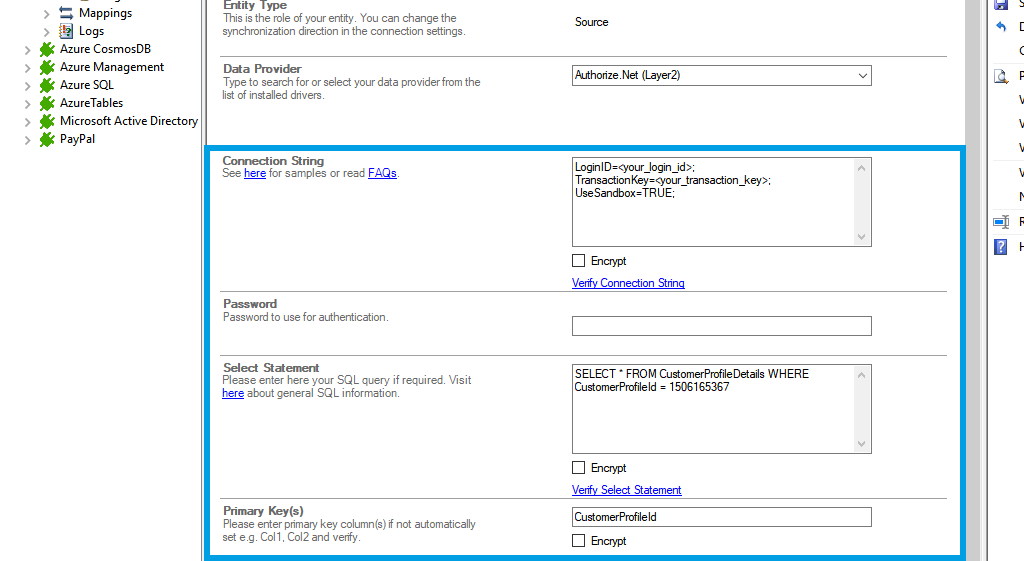
Connection String:
LoginID=your_login_id;TransactionKey=your_transaction_key;UseSandbox=TRUE;
And your admin password. If you are in the live environment, you do not need the UseSandbox parameter.
The Select statement:
SELECT * FROM CustomerProfileDetails WHERE CustomerProfileId=the_profile_id;
Set your primary key too.
If everything runs fine, you will be prompted to login and your data will be visible after.
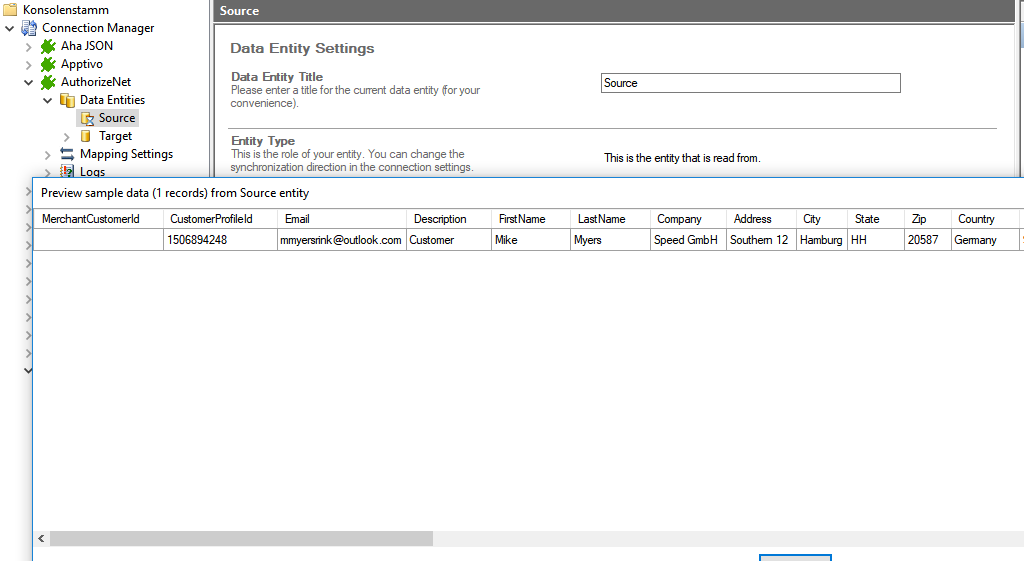
We are going to send the data to a custom SharePoint list. First create your list with the desired columns and then copy the URL.
For more information about the SharePoint provider visit:
https://www.layer2solutions.com/support/cloud-connector-faqs/layer2-csom-sharepoint-ado-net-provider.
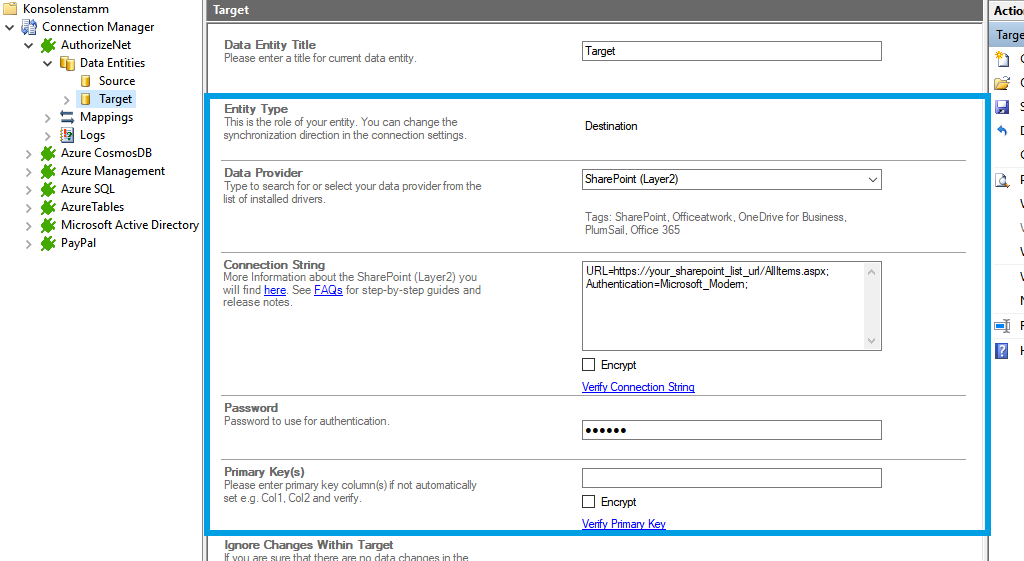
Connection string:
URL=https://your_custom_sharepoint_list_url/AllItems.aspx;Authentication=Microsoft_Modern;
Enter your password in the dedicated field and a primary key.
If the fields from SharePoint are named identical to the fields from the source system, the auto-mapping function will work fine. We mapped our fields manually in this case.
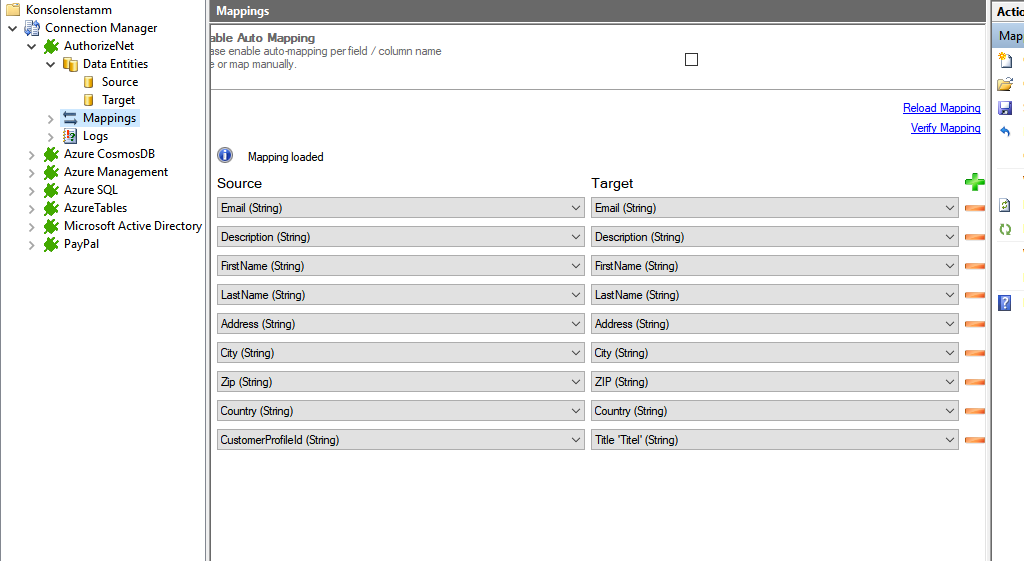
You can now run your connection.
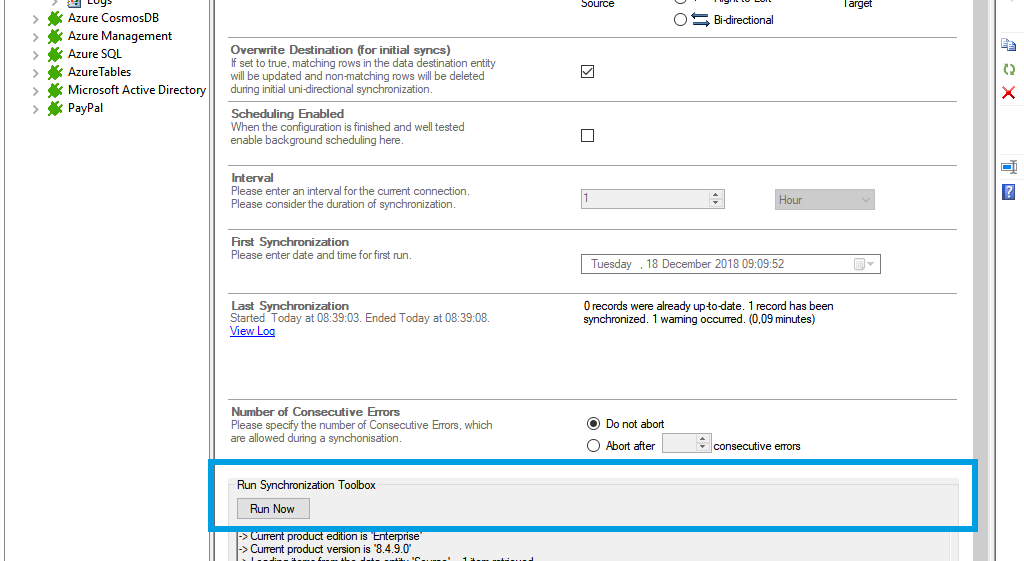
Data overview on the Authorize.NET entity.
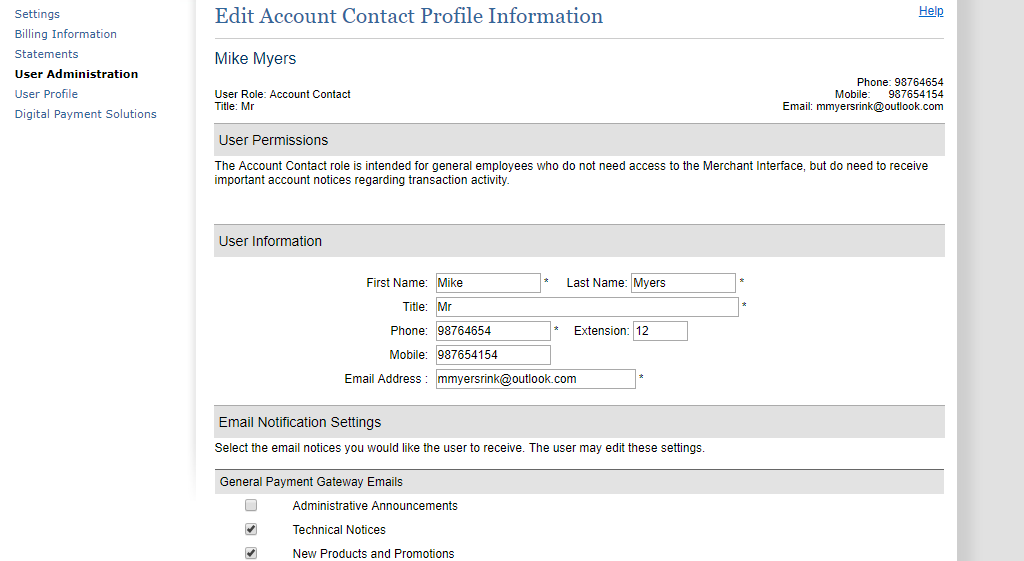
And the transferred data to our custom SharePoint list.
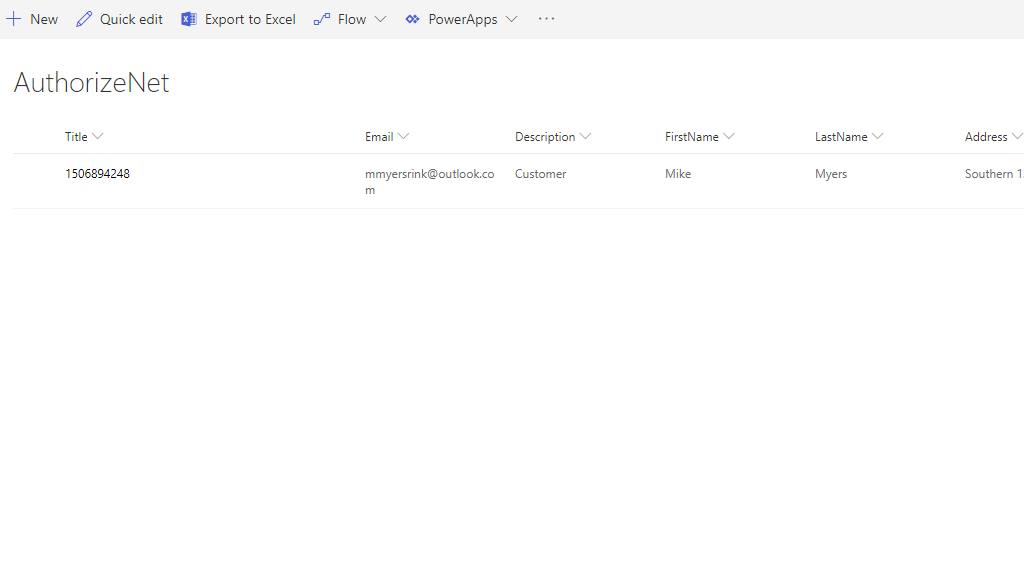
To see all the tables and views you can access with the Authorize.NET provider, use these queries in the Select statement:
SELECT * FROM sys_tables
SELECT * FROM sys_views
If there are more tables or views available, you can load them with the option "load more" in the popup window.
As far as tested, the connection direction can be set only to uni-directional (left to right).
The Authorize.NET API has limitations. You cannot query customer profile details for all customers at once. You must first get the CustomerProfileId with the query:
SELECT * FROM CustomerProfiles;
To get the detailed information from a specific user in the query:
SELECT * FROM CustomerProfileDetails WHERE CustomerProfileId=the_id;
If you try to make multiple operations at the same time, you can get the error batch operations not allowed. Set the parameter Other=’BatchSize=1’ in your connection string to avoid this error.