Keep your Sharepoint in sync. Download and try today.
Microsoft Groups Document Sync, Backup, and Migration
Documents in Microsoft Office Groups document libraries can be kept in sync with local file shares using the Layer2 Cloud Connector. The tool can be used for document migration, backup, or permanent two-way sync. It runs as a Windows Service locally to connect to any local Windows File Server or NAS, or in the Azure Cloud of the customer to backup documents there. You can additionally connect 150+ more external data sources like SQL/ERP/CRM etc. to Microsoft Office Groups to keep your group members notified about any data changes.
Officce 365 Groups brings together people, conversations, and content across Microsoft Office. By providing an integrated experience that link together emails, conversations, document storage, and calendar events, Groups create a better experience for teams to focus on group activity. Groups can be public to enable information sharing within your company, or private for teams that deal with sensitive subjects. Group members are able to find all information in one place - without the need to switch from email to e.g. Yammer or Skype (for conversations) or to SharePoint (for lists and documents).
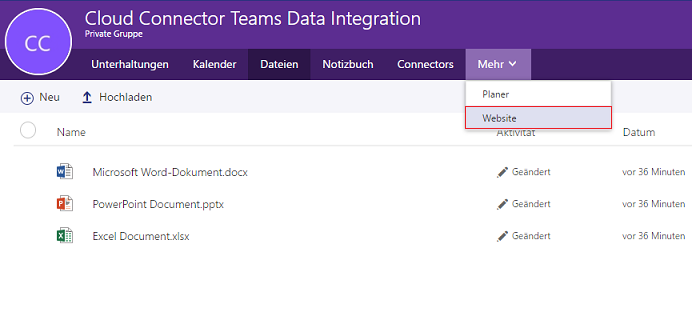
Fig.: Microsoft Groups document library as an example. Highlighted in red the button where to find the SharePoint Document Library for file migration, backup, and sync.
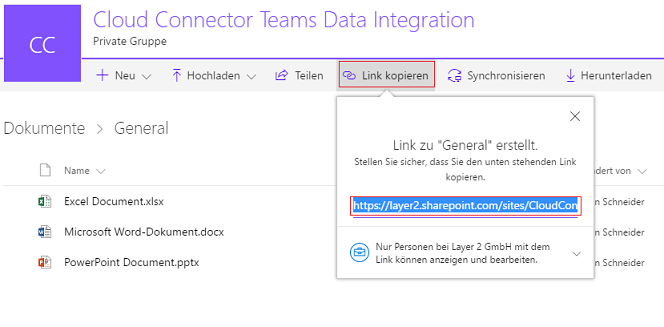
Fig.: You can copy the link to the SharePoint library and insert it into the Layer2 Cloud Connector connection string (see below).
Microsoft Groups Document Synchronization Specific Settings
To connect to a Microsoft Groups SharePoint library the connection must be configured as follows in the Layer2 Cloud Connector Connection Manager.
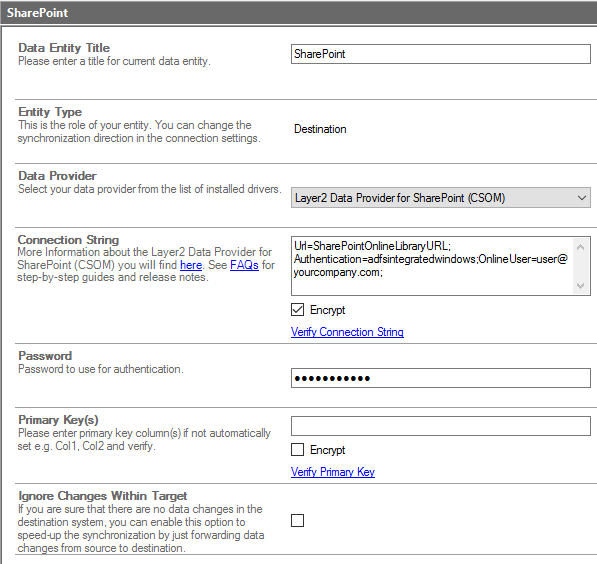
Fig.: Example connection configuration to connect to a Microsoft Groups SharePoint library
The Layer2 Data Provider for SharePoint connects to the Microsoft Groups SharePoint library to snyc data with your local file system, local SharePoint, or other Office 365 products.
Please note the following specific settings.
- Select the Layer2 Data Provider for SharePoint (CSOM) to connect. The provider is part of the Layer2 Cloud Connector ADO.NET provider package and should be already installed. You will find a SharePoint Data Provider specification here
- You can use a connection string like this to connect:
url=http://SharePointOnlineLibraryURL; List=MyList; View=MyView; User=myUser; Password=myPassword; Authentication=myAuthentication; - Choosing the right authentication method is very important. Windows, Office365, ADFS and others are supported. See specification linked above for more details.
- Data queries are not supported. Please make use of views to select your data.
- In case of SharePoint libraries, files are synchronized as well as metadata. List are for metadata only, attachments are not supported at this time
- You can map your data fields to specific external fields in the Layer2 Cloud Connector. Please take care about data types (simple type conversions are supported). If fields are not available, please check your view.
- The primary key will be set automatically to the SharePoint item ID.
- You can use the connection for uni- or bi-directional synchronization. In case of inserts (full CRUD) via external systems please take care of the primary key.
- No installation or changes are required at the data source or data destination, e.g. on SharePoint or Office 365.
- Data synchronization can be started manually in the Connection Manager, per command line or scheduled in background by the Layer2 Cloud Connector Windows Service. Only data changes are processed (no delete / bulk import).
- No programming required for setup a connection and sync.
- No need to open your local network for access from outside.
Microsoft Groups Document Synchronization - Known Issues and Workarounds
- Editor, Author, Created, Modified, ContentType, and HtmlFileType field can only be written to by a site administrator. If you get errors that these fields are read-only and the account being used is a site administrator, it may be due to a known SharePoint issue where it denies access if "AddAndCustomizePages" is set to Deny for the user. To fix this you must explicitly give "AddAndCustomizePage" permissions to the account. For more information, see this article.
What you can do with Office Groups Document Synchronization
The following business cases can be solved with Microsoft Office Groups Document Synchronization via the Layer2 Cloud Connector:
- Microsoft Cloud Migration: Migrate existing Windows file server shares or documents on NAS to Office Groups Document Libraries to enable cloud-based collaboration. You can run the Cloud Connector locally in your network for this.
- Microsoft Cloud Backup to local: Backup documents in Office Groups Document Libraries to any local file server or NAS. You can apply common backup software as a next step, or make use of the Windows File History to keep older document versions. You are on the save side regarding Disaster Recovery (DR), and also compliance requirements. The Layer2 Cloud Connector runs locally in your network for this.
- Microsoft Cloud Backup to Azure: Backup documents in Office Groups Document Libraries to any Microsoft Azure-based Windows VM. No 3rd party involved - as a customer you can use your own Azure for backup. The Layer2 Cloud Connector must be installed in your Azure for this.
- Microsoft Cloud File Sync: Keep your local file server team shares in permanent sync with Microsoft Groups document libraries in the cloud. Users can work with file shares while in the Office, and with Groups while on the road. Legacy systems like DMS and others can be easily integrated.
- You will find 150+ more systems to connect to Office Groups here.
Can't find what you are looking for? Take a look here or contact sales@layer2solutions.com for any help.
Ready to go next steps?




